Sorting apple loops in the loop browser, Creating a collection of your favorite apple loops – Apple Logic Pro 8 User Manual
Page 269
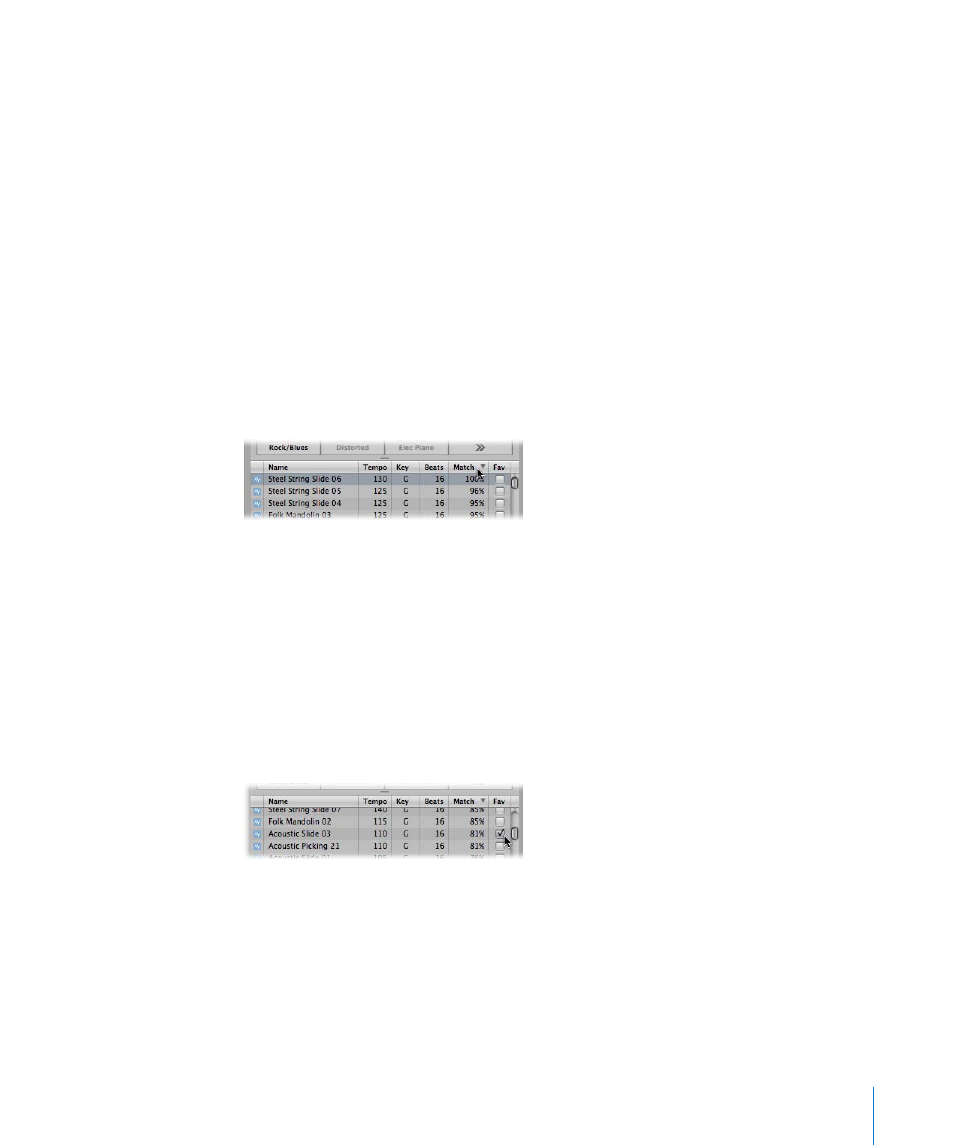
Chapter 11
Adding Pre-Recorded Media
269
To adjust the playback level:
m
Drag the level fader at the bottom of the file view area.
To adjust the playback key:
m
Click the “Play in:” menu to the right of the level fader at the bottom of the file view
area, and choose the desired key.
This defaults to the project key, but you can also choose to audition the loop in its
original key or any key from C to B.
To stop playback:
m
Click on the speaker icon to the left of the selected Apple Loop name.
Sorting Apple Loops in the Loop Browser
You can sort the results of your search or browsing in the Loop Browser:
 Click on any of the column titles to sort the list of results by: Name, Match, Tempo,
Key, and so on.
 Click on the arrow in any selected column title to sort the list in ascending or
descending alphabetical, match percentage, tempo, key, beat, or favorite order.
∏
Tip: You may freely swap column positions by click-dragging on the column name
field, and moving it left or right. Column widths may be resized by click-dragging on
the vertical lines that separate the column name fields.
Creating a Collection of Your Favorite Apple Loops
The Fav (Favorites) column offers a checkbox for every displayed loop. Simply check this
box to add the loop to the Favorites category.
This facility is ideal for compiling a collection of Apple Loops that you use regularly. As
a producer of dance-floor music, you may often construct projects by starting with
drum loops. You could conceivably have a basic four on the floor kick pattern, eighth
and sixteenth note hi-hats, two or four beat snare or clap patterns, and so on, and use
these favorite loops as a groove construction kit—at least while creating your shell
arrangement.
