A high level workflow example – Apple Logic Pro 8 User Manual
Page 669
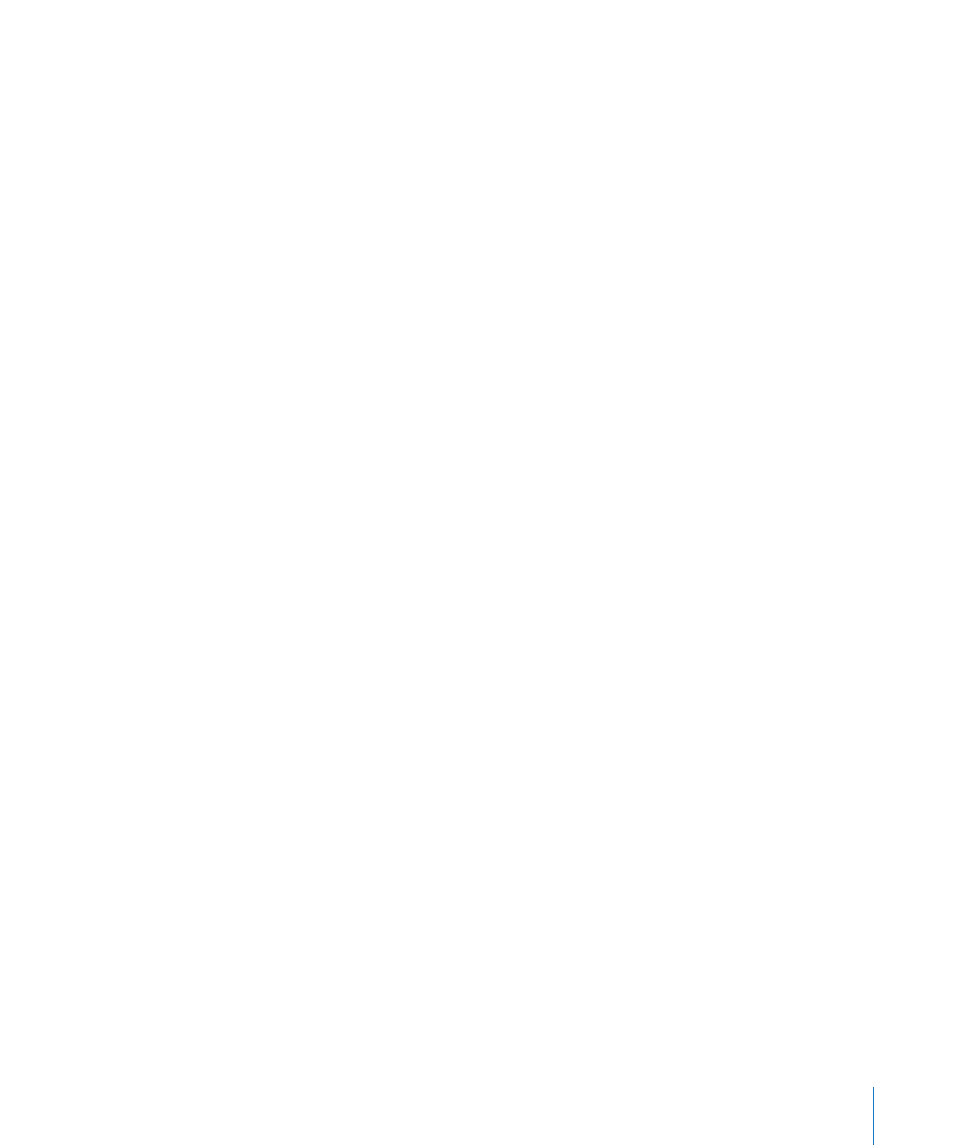
Chapter 33
Working With Notation
669
A High Level Workflow Example
This section is designed to provide an overview of how you would approach the
creation of a musical score in Logic Pro.
Step 1:
Getting Notes into the Score
There are basically three ways you can do this:
 Real time recording from your MIDI keyboard (see “
 Step recording, using either your MIDI keyboard or the Caps Lock keyboard (see
 Manual entry with the computer keyboard or mouse (discussed later in this chapter).
As mentioned earlier, the Score Editor displays the contents of MIDI regions, which act
as containers for note (and other) events. As such, you need to create, and select, a MIDI
region in the Arrange area if you’d like to work in the Score Editor.
 Click the Score tab at the bottom of the Arrange window to view the Score Editor
area, or choose Window > Score (default key command assignment: Command-3) to
open a Score Editor window. The currently selected track or region will be displayed
as a staff.
 Double-click on the background of the Score Editor (with the Pointer tool) if you
would like to see the regions of all MIDI tracks (software and external MIDI) as staffs.
Step 2:
Using the Display Settings to Create Readable Notation
Logic Pro interprets MIDI regions for the score display, using a variety of user-defined
methods.
Note events are obviously represented as crotchets, quavers, and so on. Spaces
between notes are represented as rests. Sustain pedal data can also be represented in
your score.
Your goal should be to retain the feel of real time recordings (if this is how you added
note data to Logic Pro), while still rendering a score that is readable by other musicians.
If you like the sound of playback, but not the way the score looks, you can usually
obtain the desired results by changing a few settings in the Display Parameter box (see
“
” on page 728), and the overall Score project settings.
 Display Parameter box: The parameters of the Display Parameter box mainly affect
the rhythmic display of selected MIDI regions. They only apply to the score display,
and do not affect the playback of MIDI regions. They can be different for each region.
Some of these (region-based) parameters can be overridden for individual notes, by
using note attributes.
 Project settings: You can set general display options that affect the whole project in
the Score project settings window (see “
Project Settings for Score Display
page 776). These include spacing between notes, page margins, line thickness,
display of instrument names, bar and page numbers, and a lot more.
