Apple Logic Pro 8 User Manual
Page 306
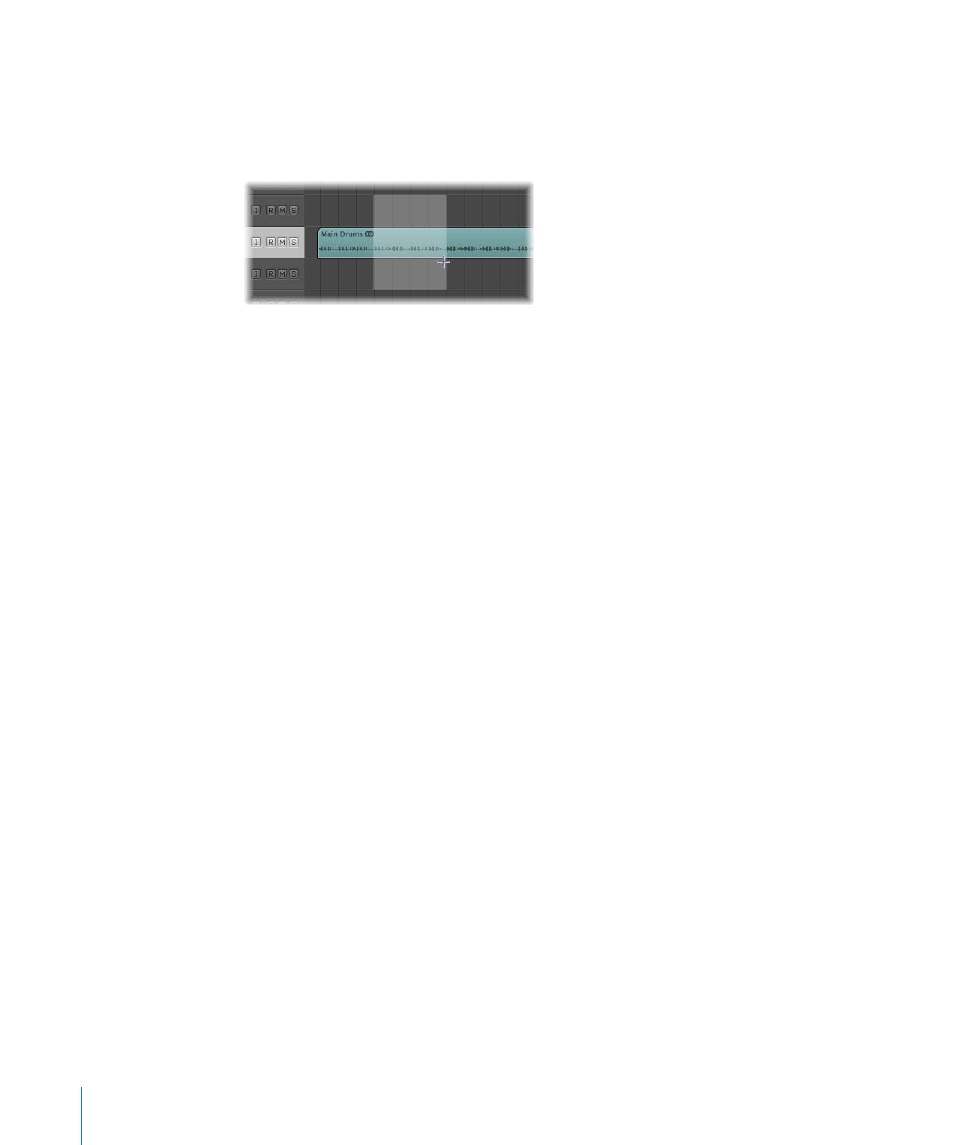
306
Chapter 13
Creating Your Arrangement
To use the Marquee tool:
1
Select the Marquee tool.
2
Click-hold on the Arrange area background or on regions to begin your selection,
which is indicated by a shaded selection rectangle.
3
Drag the marquee rectangle to make selections—independent of existing region
boundaries.
4
Release the mouse button.
Only the area that falls inside the marquee is selected.
In other words, you can use the Marquee tool to make selections inside, or across
portions of, existing regions; your selection is determined completely by the selected
marquee area. Within the selected area, you can perform almost all Arrange editing
options, including deletions, moves, cuts, and copies.
Shift-click a track to exclude (or add) its contents from the Marquee selection.
Note: When using the Marquee tool on a region, the selected area will become a new
region once an operation is applied.
If your selected area falls between musically relevant values, the Marquee tool selection
rectangle will automatically snap to the nearest musically relevant position. The snap
resolution is determined by the current Snap menu setting.
To snap to the finest possible resolution in the chosen snap mode:
m
Hold Control-Shift while making your marquee selection.
This will snap to ticks or samples when editing MIDI or audio regions, dependent on
the current zoom level (see “
To snap to the division value shown in the Transport:
m
Hold Control while making your marquee selection.
As above, the zoom level can impact on this.
To adjust an existing marquee selection:
m
Hold Shift to alter the current marquee selection; from either the left or right side, or up
or down.
