Opening an existing lonmaker network design – Echelon LonMaker User Manual
Page 73
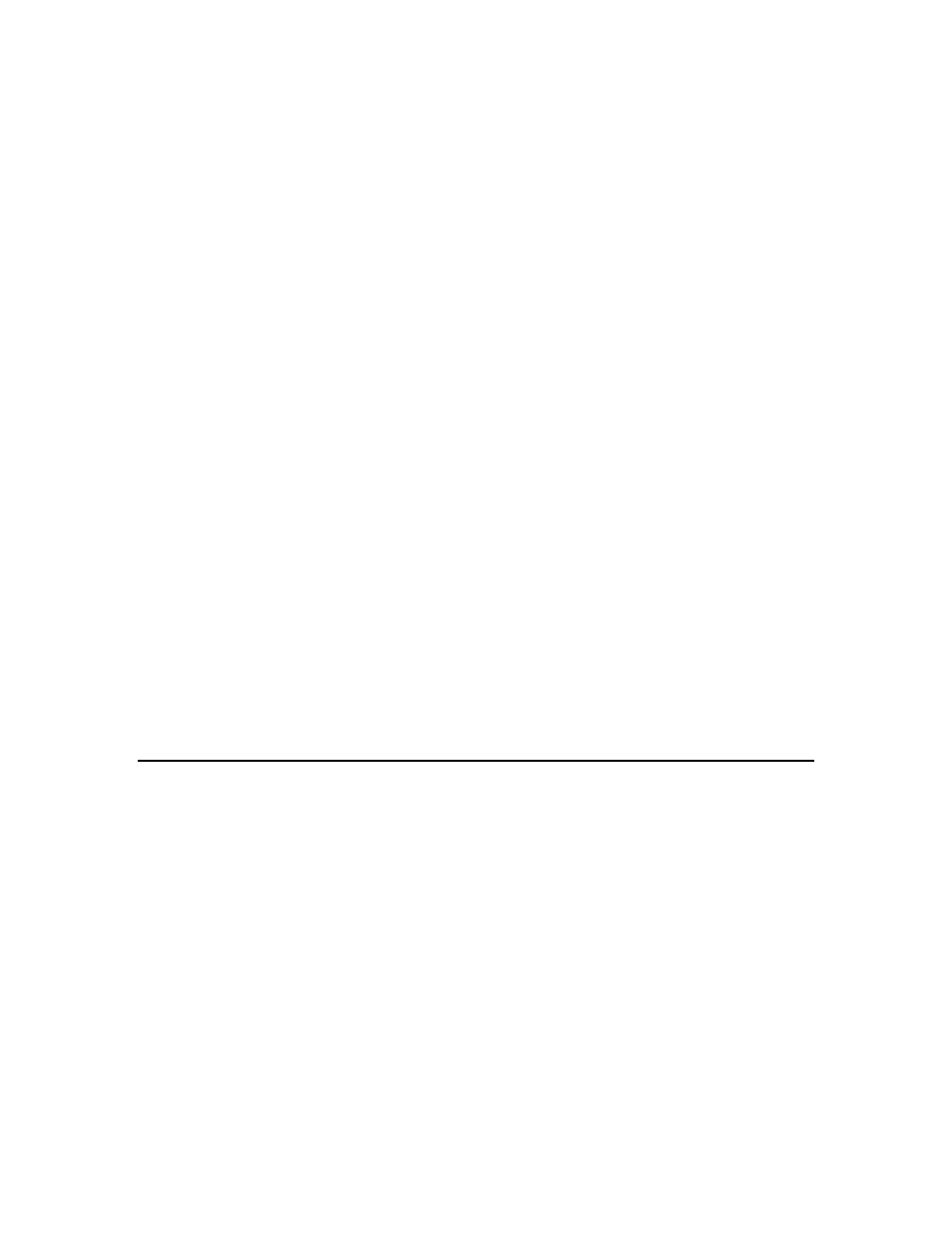
LonMaker User’s Guide
57
6. If you are copying a network created with a Turbo edition of the LonMaker Tool, your new
LonMaker network will open and you can skip the remaining steps.
7. If the existing LonMaker network design you are copying was created in a previous version of the
LonMaker tool, the Synchronize LonMaker for Windows Drawing dialog box appears. This is
because the LonMaker shapes in the drawing need to be updated to reflect the current LonMaker
Turbo edition.
8. In
the
Synchronize LonMaker for Windows Drawing dialog box, the Update Shapes to
Current LonMaker Version check box will be selected by default. Select any other desired
synchronization options and click Next. The Choose Synchronization Scope dialog box
appears.
9. Accept the defaults and click Next. The Choose Shapes and Items to Update dialog box will
appear.
10. Accept the defaults and click Finish. The Synchronization Status dialog box appears as the
synchronization process begins.
11. The Synchronization Status dialog box displays the progress of the synchronization. Once
“Synchronization Complete” appears, click OK to open your LonMaker network design.
For more information about the synchronization options in the preceding dialog boxes, see Manual
Network Resynchronization in Chapter 7, Maintaining Networks.
Notes: If you open the copy of the LonMaker network with the LonMaker tool set OnNet, a message
appears reminding you that the copy of the LonMaker network should not be attached to the physical
network associated with the original. This is because the devices and routers will be updated to match
the new network database. Verify that the LonMaker tool is not attached to the original network and
then click Yes to proceed with your LonMaker tool set OnNet. Click No to return to the Management
Mode page and set the LonMaker tool OffNet.
Any devices you created and commissioned in your original network will have the same Neuron IDs in
the copied version. To avoid conflicts, make sure the domain IDs of the original and copied LonMaker
network designs are unique, or make sure that the copied LonMaker network design is not attached to
the physical network associated with the original version when you are using it.
Monitoring will be disabled in the copy of the LonMaker network. To enable monitoring, right-click a
clear space in the drawing page and click Enable Monitoring. See Chapter 6, Monitoring and
Controlling Devices, for more information on how to monitor and control application devices.
Opening an Existing LonMaker Network Design
To open an existing LonMaker network, follow these steps:
1. Click
Start on the taskbar, point to Programs, point to Echelon LonMaker, and then select
LonMaker. The LonMaker Design Manager opens.
2. Choose the LonMaker network you want to open. Under Existing Network, select the desired
drawing directory from the Drawing Directory list, and then select the network you want to open
from the Drawing Name list. For networks with multiple drawings files, you can select any of the
drawing files associated with the network.
3. To skip any or all of the pages in the Network Wizard when opening the existing network, clear
the Show all Options check box under the Existing Network box. The pages in the Network
Wizard will be skipped when you re-open the network provided that you previously selected the
check box at the bottom of the page (the Automatically Determine Server Location check box
for the Server Location page and the Skip This Prompt check box for all other pages). You can
also select the options to skip the pages in the Network Wizard from the Network Properties
dialog in the LonMaker drawing (to access this dialog, open the LonMaker menu and click
Network Properties). You cannot skip the User Logon page if you have defined user profiles for
the network (see User Profiles in this chapter for more information).
