Echelon LonMaker User Manual
Page 366
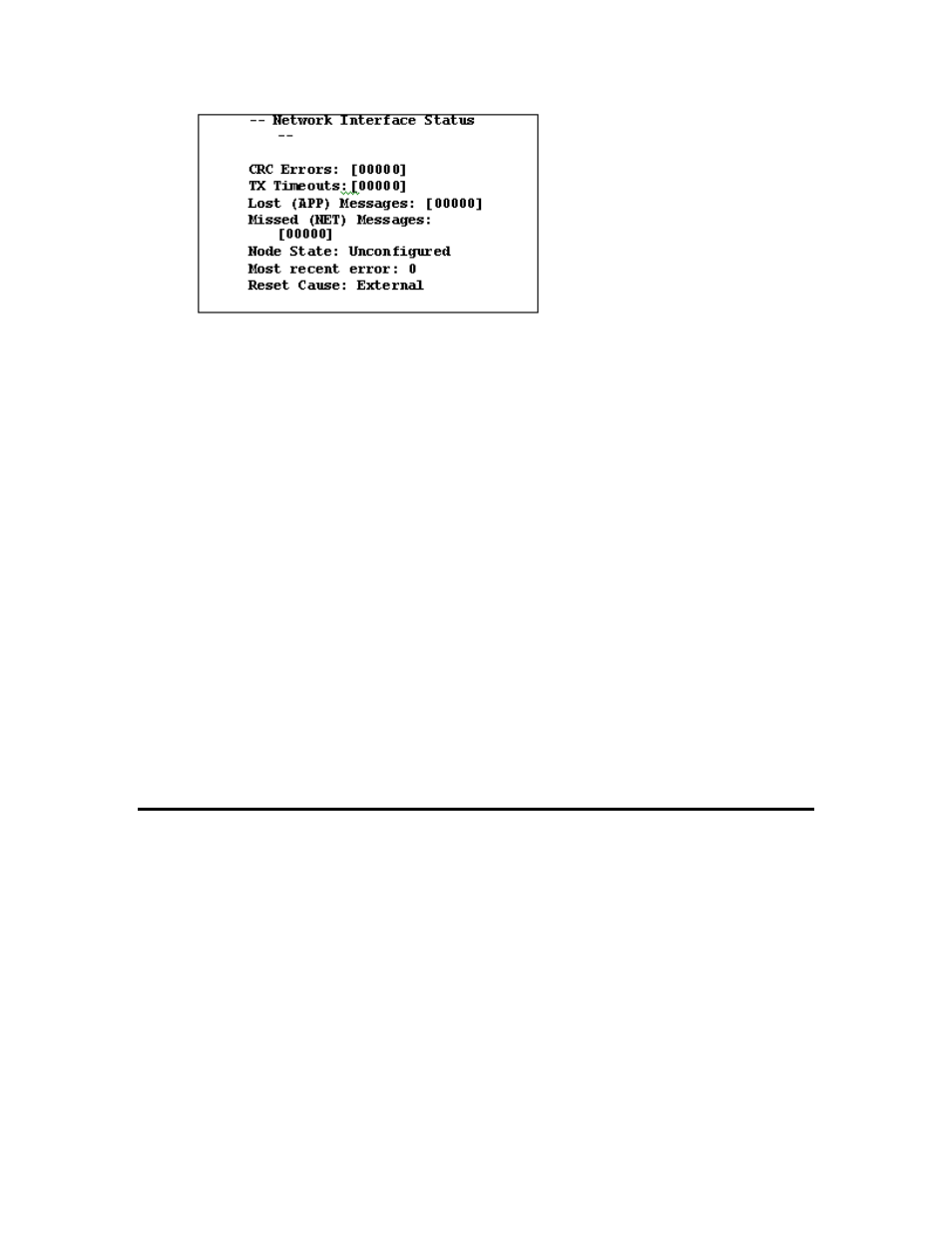
350
Appendix B - Installing Network Interfaces
If the test passes, the computer can communicate with the PCLTA-10 network interface. If you
receive an error message or your system hangs after clicking the Test button, uninstall the driver,
reboot your computer, reinstall the software, and try running this diagnostic again.
7. Click
COMM to make sure that the interface network interface can communicate with a test
device.
8. Click
OK. The control panel will enter a receive-ready state and will display the following
message while waiting for a service pin message from another device on the network: “Now
waiting for a service pin message.”
9. Press the service pin on any device attached to the same network as the PCLTA-10. After you
press the service pin and the control panel receives the service pin message, the control panel
sends a request/response diagnostic message to the device originating the service pin message
using Neuron ID addressing. It will repeat this operation, referred to as a “ping, every second until
you click OK or Quit. Results will be displayed similar to the following:
Received service pin, pinging node:
Neuron ID: 01 23 45 67 89 10
Program ID: A_NODE
** Ping Passed **
** Ping Passed **
** Ping Passed **
...
This series of tests is intended to confirm that the network interface card is properly configured
and can communicate with a device on the network.
10. Click OK to close the dialog, and then click OK again to close the L
ON
W
ORKS
Plug N’ Play
application.
Installing and Configuring the PCLTA-20 Network
Interface
The following section describes how to install and configure the hardware for the PCLTA-20 network
interface. The driver software is installed automatically when you install the LonMaker tool. Make
sure the driver software is installed before installing the hardware and configuring the PCLTA-20
device.
