Using lonmaker shape menus, Using autocad drawings, Importing an autocad drawing – Echelon LonMaker User Manual
Page 157
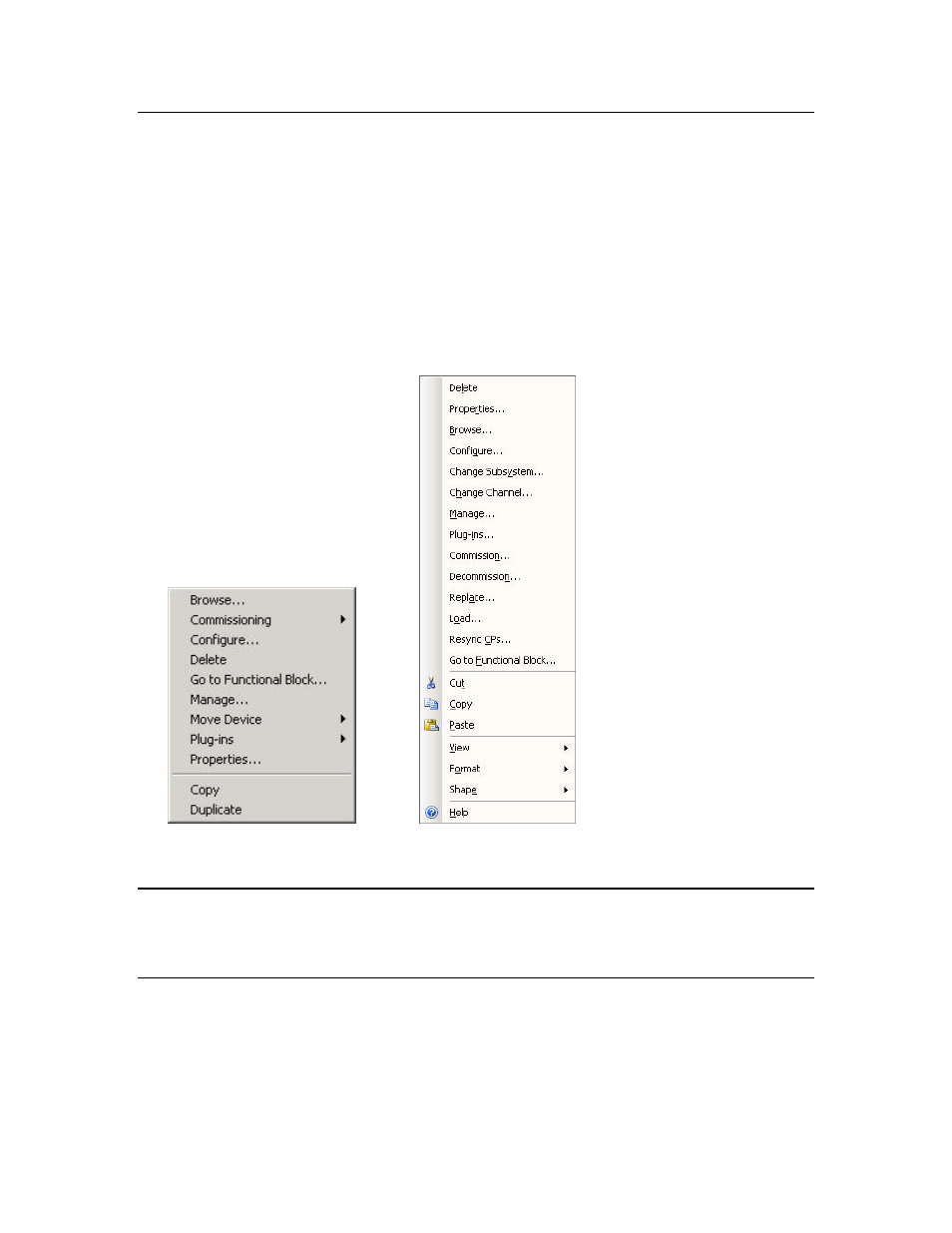
LonMaker User’s Guide
141
Using LonMaker Shape Menus
You can change the appearance of the LonMaker shortcut menus. You can select either a hierarchical
menu that removes Visio commands not typically used with LonMaker shapes, or you can select a flat
menu that includes all Visio shape commands. The hierarchical menus provide a compact top-level
shortcut menu for each LonMaker shape with hierarchical sub-menus. For example, the device shape
menu has sub-menus for commissioning, moving, managing, and plug-ins, and the commissioning
sub-menu contains the commands for commissioning, decommissioning, loading, and replacing
devices; propagating configuration property values; and resynchronizing configuration properties.
The hierarchal LonMaker shortcut menus are set by default. To enable or disable hierarchal LonMaker
shortcut menus, open the LonMaker menu and select or clear Use LonMaker Shape Menus. The
following figures illustrate the difference of a device shape menu with LonMaker Shape Menus
selected and cleared.
Using AutoCAD Drawings
You can import AutoCAD drawings into your LonMaker drawing and export your LonMaker drawing
as an AutoCAD drawing.
Importing an AutoCAD Drawing
You can import an AutoCAD drawing. You can do this to use a drawing created by a mechanical
system designer as a background for your LonMaker drawing. This allows you to show the physical
placement of devices within the mechanical system.
To import an AutoCAD drawing into the background of a LonMaker drawing, follow these steps:
Hierarchical Device Shortcut
Menu
Flat Device Shortcut Menu
