Working with digital signatures – Echelon LonMaker User Manual
Page 68
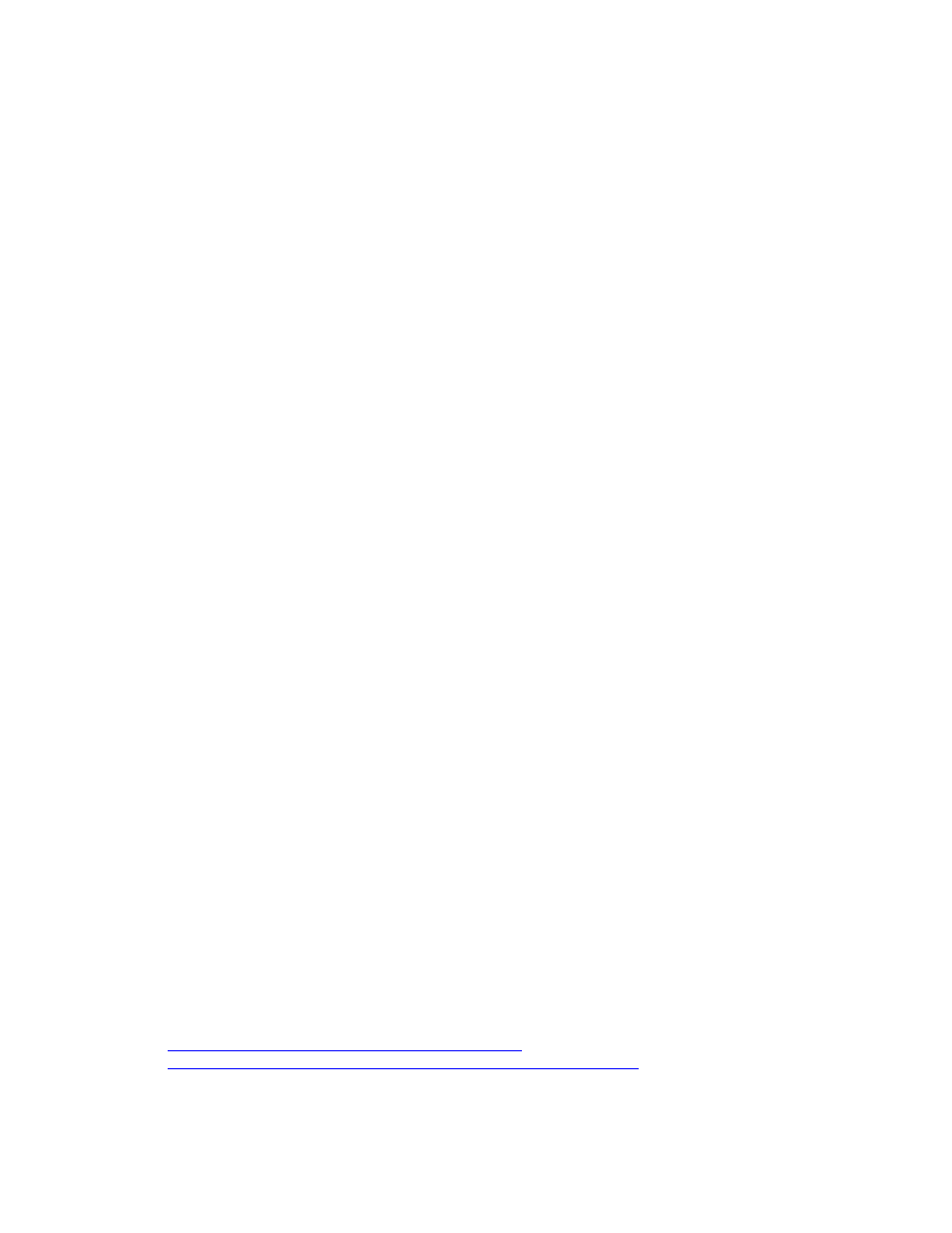
52
Getting Started
selected. If the Already Registered or Not Registered category label
is selected, all the plug-ins under the selected category label will be
disabled.
Remove
Removes a plug-in from the Pending list. This button is available
when a plug-in listed under Pending or the Pending category label is
selected. If the Pending category label is selected, all the plug-ins
under it will be removed.
Skip this Prompt when
Re-opening Drawing
Select this check box if you want the Network Wizard to skip the
Plug-In Registration page each time you open the LonMaker
network. If the Show all Options check box under Existing
Networks in the LonMaker Design Manager General tab is selected,
the prompt will appear regardless if this option is selected.
Register all New
Plug-ins when
Re-opening this
Drawing
Select this check box if you want new plug-ins in the plug-in
directory to be automatically registered each time you open the
LonMaker drawing.
New plug-ins must be registered with Windows. The installation
program for the plug-ins typically does this automatically. If you are
designing your own plug-ins see the LCA Object Server User’s
Guide for more information on how to create plug-ins and register
them with Windows.
Continue with
Advanced Options
Opens and lets you set options in the authentication, domain
definition, timing, and resource file language pages in the Network
Wizard. See Recovering a LonMaker Network in Chapter 7,
Maintaining Networks, for setting the options in these pages.
12. Click Finish to open your new LonMaker drawing.
Working with Digital Signatures
Visio drawings can have VBA code associated with them through the use of macros and ActiveX
objects. Visio drawings that use this capability use Microsoft VBA signatures to provide security from
VBA viruses. Each time you create a LonMaker network design, the template that you selected in the
LonMaker Design Manager (LonWorks.vst by default) is used to create the network drawing. This
template uses VBA macros to implement the network drawing’s L
ON
W
ORKS
functionality. This
template and all Visio drawings created from it are signed by the Echelon Corporation.
When creating or opening a LonMaker network for the first time, a message appears informing you
that the drawing being opened contains macros from the Echelon Corporation, and asking you if you
would like to enable macros for this drawing. You must enable macros in order to use the LonMaker
tool. If you set Always Trust Macros from this Source you will automatically enable macros for all
LonMaker drawings that are signed by Echelon.
LonMaker network drawings created with LonMaker releases before 3.1 will not have a digital
signature. LonMaker drawings created with LonMaker 3.1 or later may have expired digital
signatures. In addition, you can cause a LonMaker drawing to lose its Echelon signature by adding
VBA code to it. This can happen if you add an ActiveX object or VBA code to the LonMaker
drawing. Once a network drawing has lost its signature, it cannot get it back automatically. If you
have lost Echelon’s signature on a network drawing, you have three options: (1) ignore the macro
warnings as described in the next paragraph; (2) disable macro warnings as described in the next
paragraph; or (3) sign the drawing with your company’s digital signature as described at
If a LonMaker drawing does not have a digital signature, you will see the macro warning dialog and
will have to enable macros every time the network drawing is opened, provided Visio’s macro security
