Echelon LonMaker User Manual
Page 286
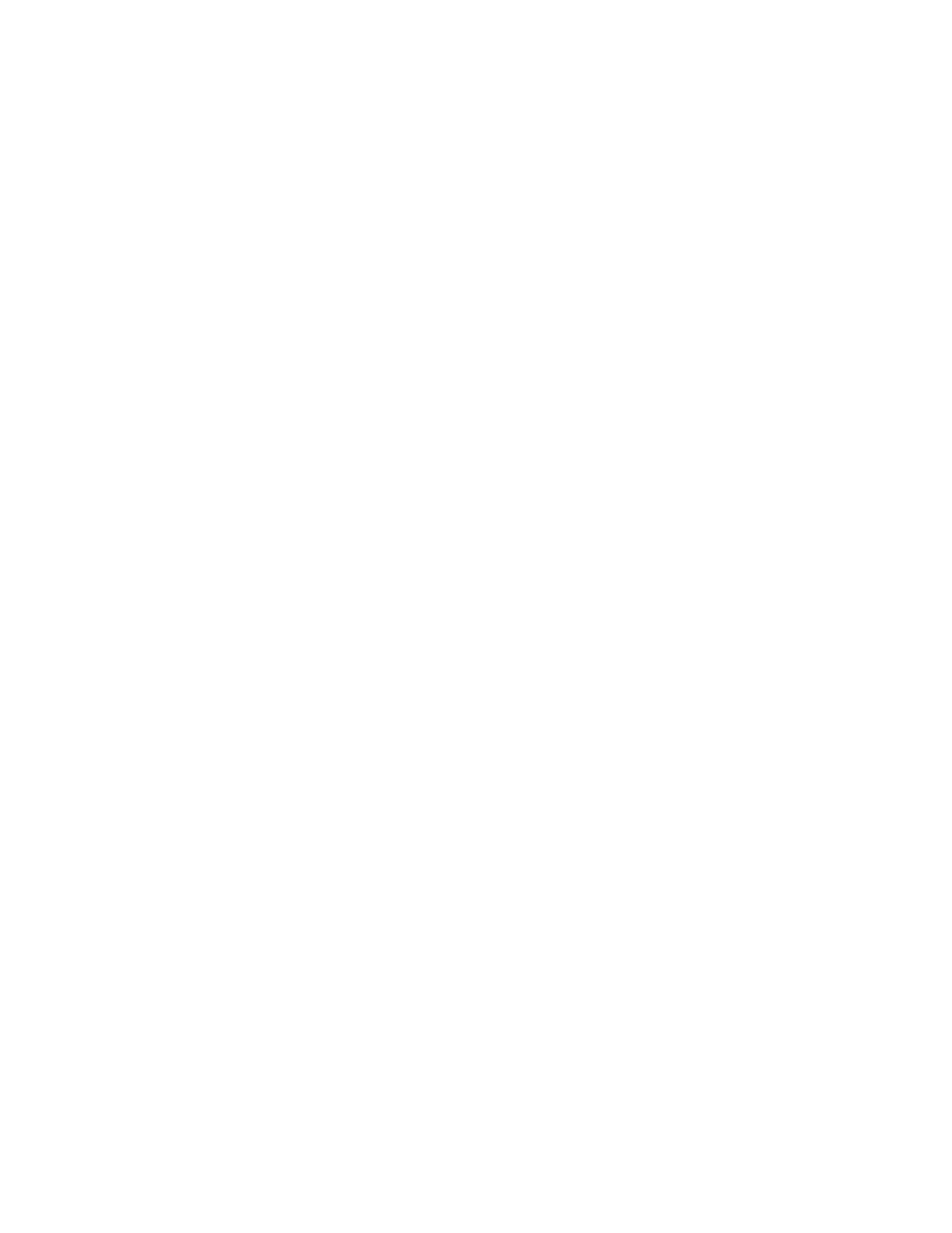
270
Managing Networks
6. Under
LNS Objects, select which objects to include in the report by moving them from the left to
the right pane.
You can get information about any object by choosing the object and then selecting Object Help
from the Objects menu, or by clicking the help icon.
7. To reorder the selected LNS objects in the right pane, select the object to move and then click the
Up or Down button, or select Move Up or Move Down from the Objects menu. The order
displayed is the order that objects will appear in the final report. The hierarchical report (the type
of report that will be created if you cleared the Flat check box) partially overrides this ordering.
8. Click
Generate to start the report generation. A comma or tab delimited text file listing the
selected objects is created. By default, this file will be stored in the C:\LonWorks\export folder
9. To generate additional reports, repeat the above steps. Enter a different file name to prevent
overwriting a previously generated report.
Tip: Once you create an LNS report, you can analyze, format, or print it by importing it into or
processing it with other programs such as Perl, Excel, and Access.
For more information on using the LNS Report Generator, see the LNS Report Generator topic in the
LNS Utilities help file.
