Creating functional blocks – Echelon LonMaker User Manual
Page 100
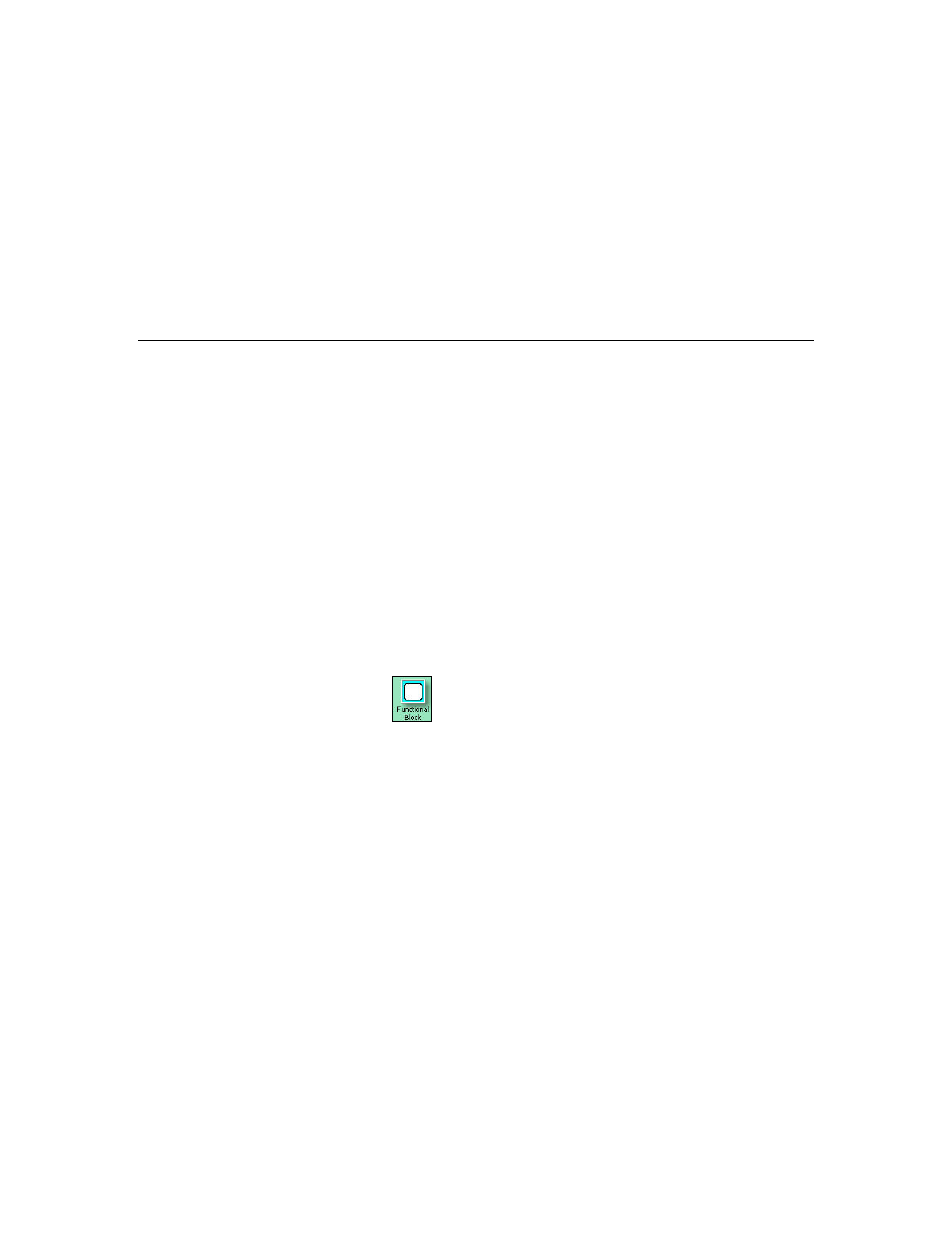
84
Designing Networks
2. Position
the
Connector tool over the “x” connection point of the device so that a red box appears
over the “x”.
3. Click and hold the mouse button.
4. Drag
the
Connector tool to the center of the shape of the desired channel so that a red box appears
around the channel shape.
5. Release the mouse button.
6. Select a different tool on the Visio toolbar if you will not be making additional connections or re-
assignments (if you continue to use the Connector tool to add new devices, routers, or functional
blocks shapes to your drawing, Visio will attempt to connect the shapes, which may not be desired
or could generate errors.)
Creating Functional Blocks
A functional block encapsulates a set of network variables and configuration properties that perform a
specific device function. For example, a four-port digital input device could have functional blocks for
each of its four switches. Each functional block would contain an output network variable representing
the state or setting of a switch. In addition, each functional block could contain configuration
properties that control how frequently the switch data is transmitted to other functional blocks.
Ultimately, the task that the functional block performs in this example is transmitting the switch data to
other functional blocks (another functional block receiving the switch data could then use it to turn a
lamp on or off).
You can create a functional block in one step. To do this, you enable automatic device selection and
then drag a custom functional block master shape to your LonMaker drawing, near the device to which
you want to assign the functional block. Otherwise, the New Functional Block Wizard appears when
you add a functional block shape to your LonMaker drawing. See Using Automatic Device Selection
in this section for how to enable this feature. See Chapter 12, Creating and Using LonMaker Shapes
and Stencil, for how to create and use custom functional block master shapes.
To create a functional block in a LonMaker drawing, follow these steps:
1. Drag a Functional Block shape
from the LonMaker Basic Shapes stencil to your LonMaker
drawing. The Functional Block Wizard appears unless you enabled automatic device selection
and dropped a custom functional block master shape near a device shape.
