Echelon LonMaker User Manual
Page 69
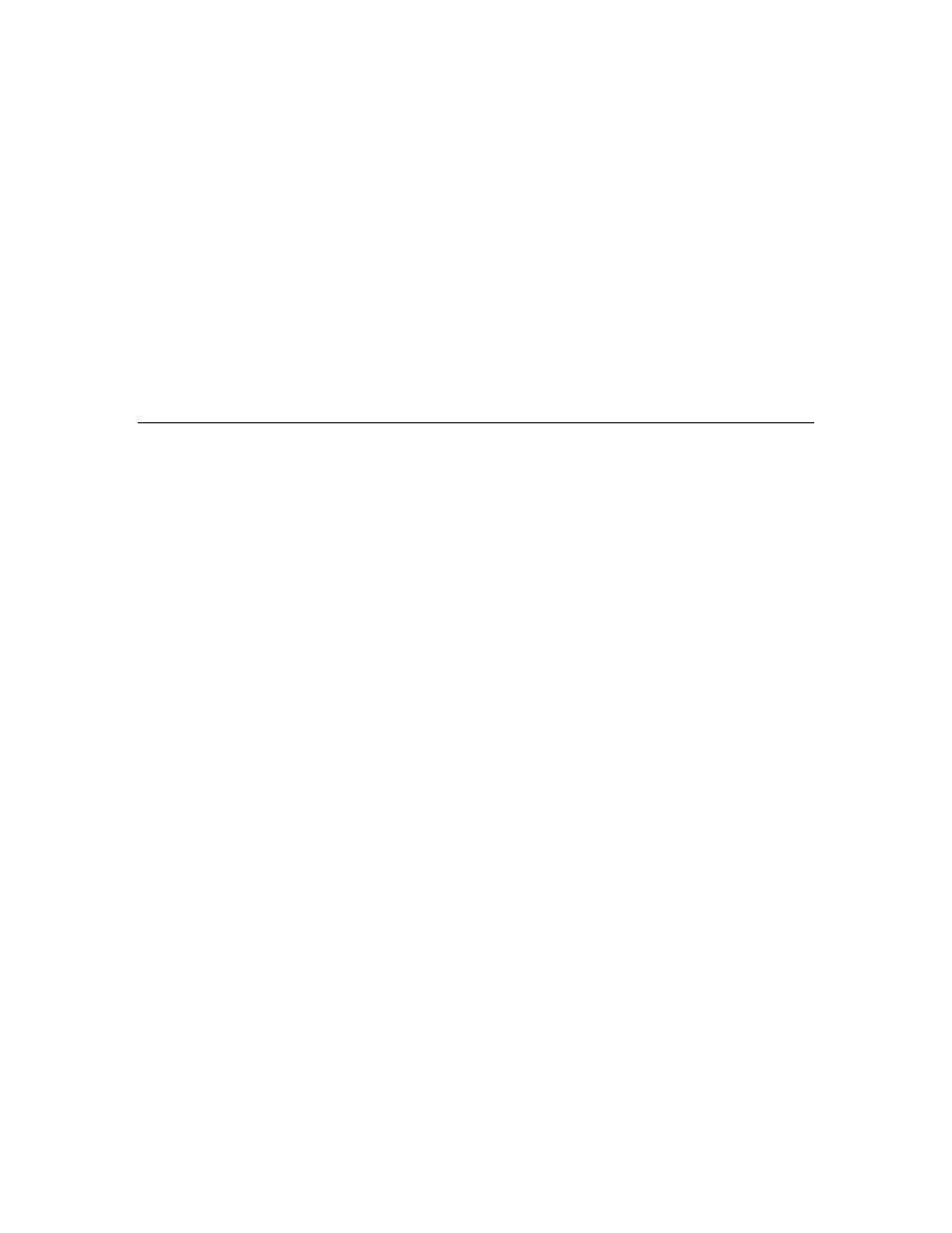
LonMaker User’s Guide
53
is set to medium (the default). In order to change Visio’s macro security, open the Tools menu, point
to Macro and then select Security. A dialog opens allowing you to select Low, Medium, or High
security.
• If you select Low security, you will never see the macro warning.
• If you select Medium security, you will be prompted to enable macros for unsigned network
drawings or network drawings signed by companies that have not been added to the trusted
signatures list.
• If you select High security, macros will automatically be disabled (and the LonMaker tool will not
function) for unsigned network drawings, and you will be prompted to enable macros for network
drawings signed by companies that have not been added to the trusted signatures list.
Visio’s security level is persistent. When you change Visio’s security level, it will be the security level
for Visio every time it is started until you change it again.
Tip: If your drawing contains ActiveX controls, change the security setting to Low. Otherwise, Visio
will prompt you each time the drawing is opened as to whether to activate the controls.
Creating a New LonMaker Network from an Existing LNS Database
You can create a new LonMaker network design by opening an LNS network database that is not
already associated with a drawing. The LonMaker tool will then create a drawing for the database.
You can use this procedure to import an existing network into the LonMaker tool when the network
was created with an LNS application other than the LonMaker tool. To create a new LonMaker
network from an existing LNS network database, you must use the LonMaker tool on a local client.
To create a new LonMaker network design from an existing LNS database, follow these steps:
1. Click
Start on the taskbar, point to Programs, point to Echelon LonMaker, and then select
LonMaker. The LonMaker Design Manager appears.
2. Select which database you want to open in the Database Name list and then select
Drawing Directory list. A Create Drawing command will appear in place of the Open Network
command.
3. Click
Create Drawing.
4. Visio 2003 starts and the Naming page of the Network Wizard appears.
5. Specify the folder that will contain the LonMaker drawing in the Network Drawing Path box.
The folder must have the same name that appears in the Network Name box, but it may be
contained within another folder. The Network Name and Network Database Path boxes are
read-only, as these settings are determined by the LNS network database. Click Next. The
Network Interface page appears.
6. Following steps 8 through 10 of Creating a New LonMaker Network Design, select whether the
LonMaker tool is attached to the network, and if it is attached, select the management mode
(OnNet or OffNet). Click Finish. The Synchronization Options dialog box appears.
