Accelerated device interface verification, Functional blocks, Automatic device selection – Echelon LonMaker User Manual
Page 23: Device re-assignment with the connector tool, Simplified shortcut menu
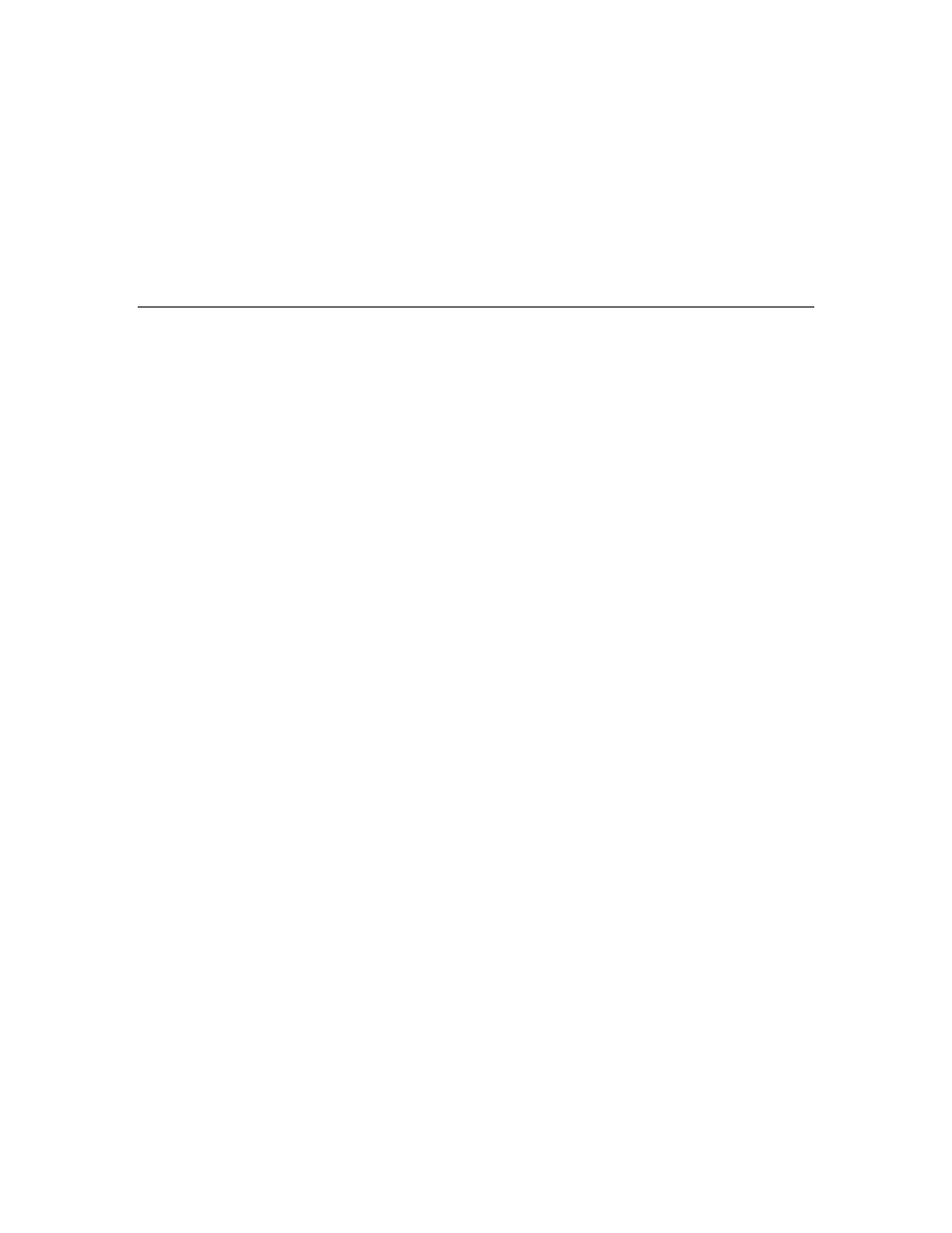
LonMaker User’s Guide
7
Accelerated Device Interface Verification
The LonMaker Turbo Editions let you disable any or all of the validation steps performed on the
device interface when a device is commissioned. This may reduce the time required to install a
network, especially for power line devices. To set the validation options, right-click a device template
in the Device Templates tab in the Network Explorer, and then select Properties from the shortcut
menu. Under the Device Validation box, clear the check boxes for those validation steps the LNS
Server is to skip when you commission devices using that device template.
See Network Explorer in Chapter 4, Designing Networks, for more information on setting device
interface validation options.
Functional Blocks
The new features in the LonMaker Turbo Editions for functional blocks are described in the following
sections.
One-Page Functional Block Wizard
The functional block wizard has been reduced from two pages to one. The functional block name page
has been eliminated, and the options have been added to the first page of the wizard. This one-page
wizard lets you create a functional block with only one click. See Creating Functional Blocks in
Chapter 4, Designing Networks, for more detailed information on using the simplified Functional
Block wizard.
Automatic Device Selection
You can use automatic device selection to enable the LonMaker tool to automatically select the
appropriate device for a new functional block, skipping the functional block wizard. This feature lets
you create a new functional block with a single click and drag. To enable automatic device selection
for all new LonMaker networks or for an existing LonMaker network, set the Enable Automatic
Device Selection check box in the network properties: Functional Block options category. This
option is cleared by default.
See Creating Functional Blocks in Chapter 4, Designing Networks, for more formation on using
automatic device selection.
Device Re-assignment with the Connector Tool
You can move a functional block to a different device, preserving all of the functional block’s
configuration and connections. You can do this to assign a functional block to a different device than
the one automatically selected by the LonMaker tool, or to re-assign any functional block to a different
compatible device. To move a functional block to a different device, you can either right-click the
functional block and use the Move FB command, or you can use the Connector tool on the Visio
Standard toolbar to graphically re-assign the functional block.
See Creating Functional Blocks in Chapter 4, Designing Networks, for more formation on re-assigning
functional blocks to different devices.
Simplified Shortcut Menu
You can right-click a functional block to display a shortcut menu for the functional block. The
shortcut menu has been simplified to display a hierarchical menu for configuration properties, display
options, moving the functional block, and for starting plug-ins. Visio-specific commands—such as
cut, view, format, shape, and help—no longer appear in the functional block shortcut menu. You can
disable the new LonMaker menus to display all Visio commands. To disable or enable the LonMaker
menus, open the LonMaker menu and then click Use LonMaker Shape Menus.
See Using LonMaker Shape Menus in Chapter 4, Designing Networks, for information on enabling and
using LonMaker shape menus.
