Customizing the browser, Customizing browser columns, Hiding or changing the order of browser columns – Echelon LonMaker User Manual
Page 185: Adjusting the width of browser columns
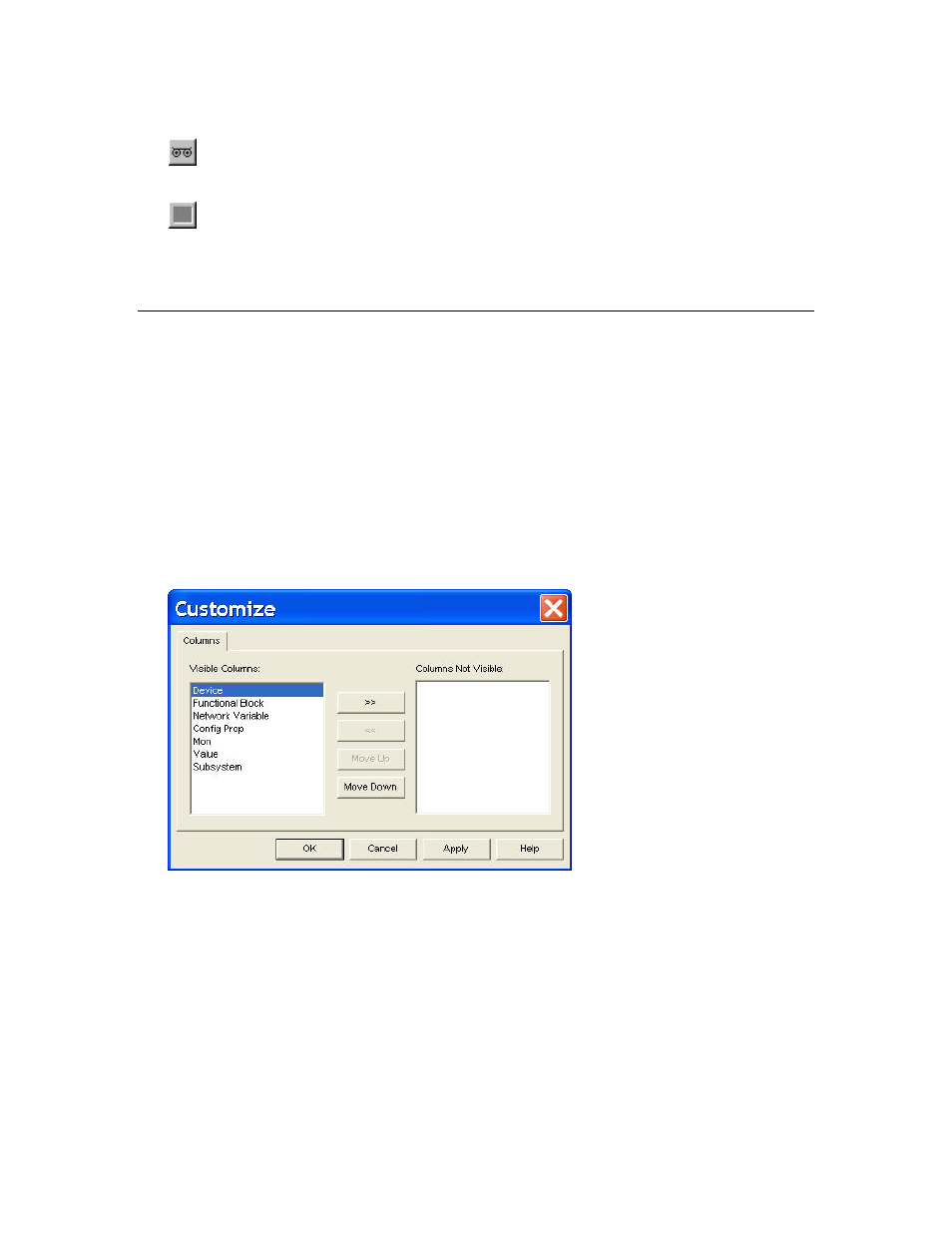
LonMaker User’s Guide
169
Configuration Property Values for more information.
Details
Displays the details of the selected network variable or configuration
property. See Updating Network Variable and Configuration
Property Values for more information.
Display
Messages
Displays a log of error messages received while the browser is
active. The Display Messages button is located at the bottom left
corner of the browser. See Displaying Error Messages for more
information.
Customizing the Browser:
You can hide rows and columns in the browser to make it easier to view just the data you want to
monitor and control. For example, you may be viewing data from devices in a single subsystem;
therefore, you would hide the subsystem column. In another example, you may want to monitor and
control only a few of the network variables listed in the browser; therefore, you would hide the rows of
all the other network variables that you do not want to monitor and control.
Customizing Browser Columns
You can hide, change the order, or adjust the width of the columns in the LonMaker Browser.
Hiding or Changing the Order of Browser Columns
To hide or change the order of the browser columns, follow these steps:
1. Open
the
Browse menu and select Customize. The Customize dialog box appears.
2. To hide columns, select the columns in the Visible Columns list you want to hide and then move
them to the Columns Not Visible list. You cannot hide the Value column. The LonMaker
Browser displays only the columns you did not hide.
3. To change the order of the columns in the browser, select the column you want to move and click
Move Up or Move Down based on the desired order.
4. Click
OK. The LonMaker Browser will reflect the changes you made.
Adjusting the Width of Browser Columns
You can adjust the width of the columns in the browser to display the information efficiently. To
adjust the column widths, open the Browse menu and click Adjust Columns or click the Adjust
