Echelon LonMaker User Manual
Page 71
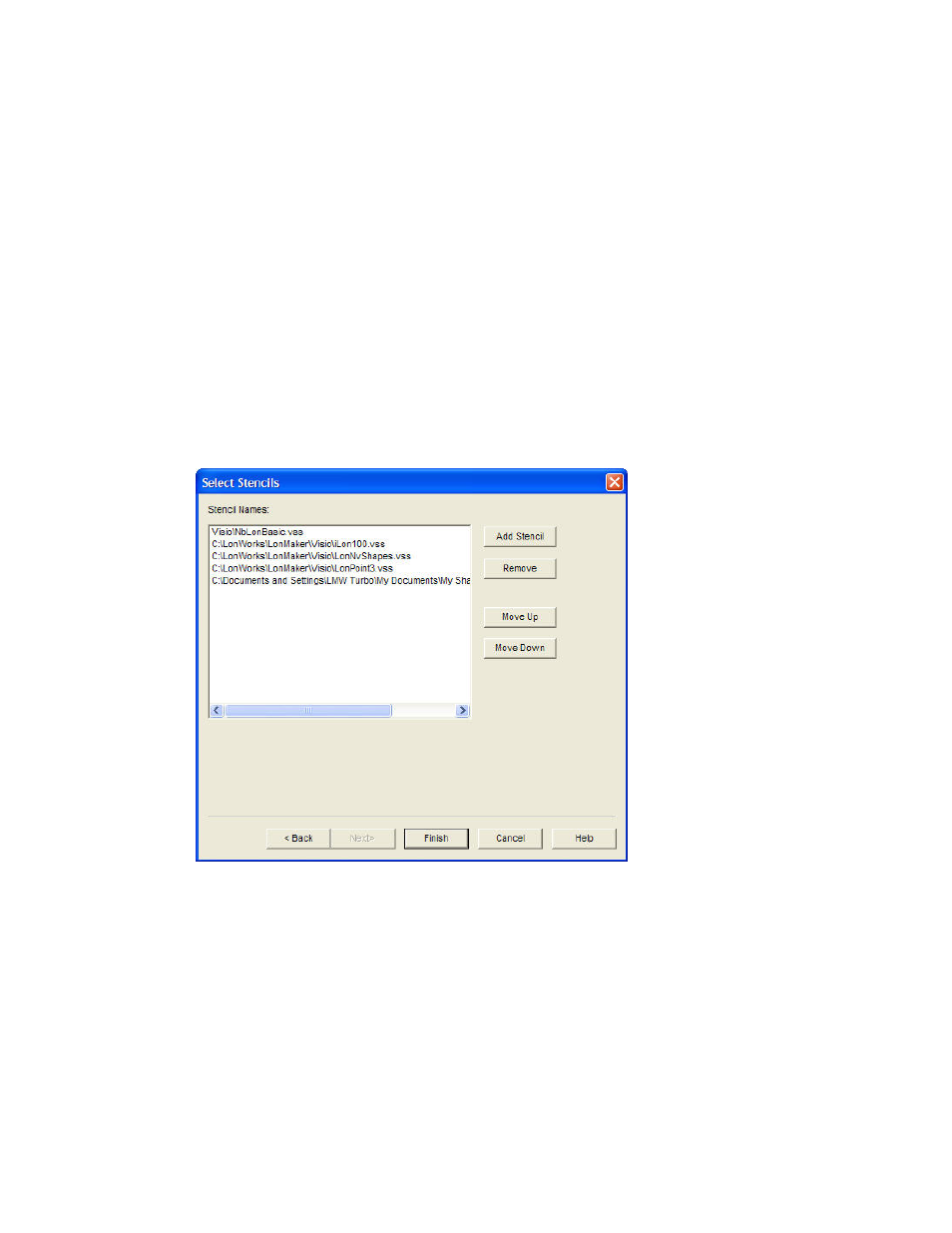
LonMaker User’s Guide
55
Subsystem to Visio
Document
Assignment
Select in which Visio drawing file to place the subsystems in your
network. You have four choices:
• Single Visio Document for all Subsystems. Places all
subsystems in a single Visio document.
• Prompt for Subsystem Document Assignment. Prompts you
to specify the Visio document for each subsystem.
• Separate Document for each Subsystem Hierarchy below
Root. Places each subsystem hierarchy below the top-level
subsystem in a separate, new Visio document.
• Custom. Opens the Subsystem Document Assignment dialog.
In this dialog, you specify the Visio document for each
subsystem.
8. Click
Next. If you selected the Automatically Drop Device, FB, and Subsystem Shapes check
box, the Select Stencil dialog box appears. If it is not selected, skip to step 10.
9. Select the stencils that you want to be scanned for master shapes.
• To add a stencil, click Add Stencil, select the desired Visio stencil file (.vss), and then click
Open or double-click the stencil.
• To remove a stencil, select the desired stencil and then click Remove. You can also re-order
the stencil positions by selecting a stencil and clicking Move Up or Move Down. Click
Finish.
The LonMaker tool will then search, in order, all the listed stencils. When objects are found
within the database that are not already represented in the drawing, the LonMaker tool scans the
listed stencils and automatically adds the appropriate shape to the drawing. If the particular master
shape for an object is not found, an appropriate generic shape (a L
ON
W
ORKS
Device shape, for
example) will be used. After the LonMaker tool is done scanning stencils, the Synchronization
Status dialog box appears.
