Creating a custom data point master shape, Using a custom data point master shape – Echelon LonMaker User Manual
Page 202
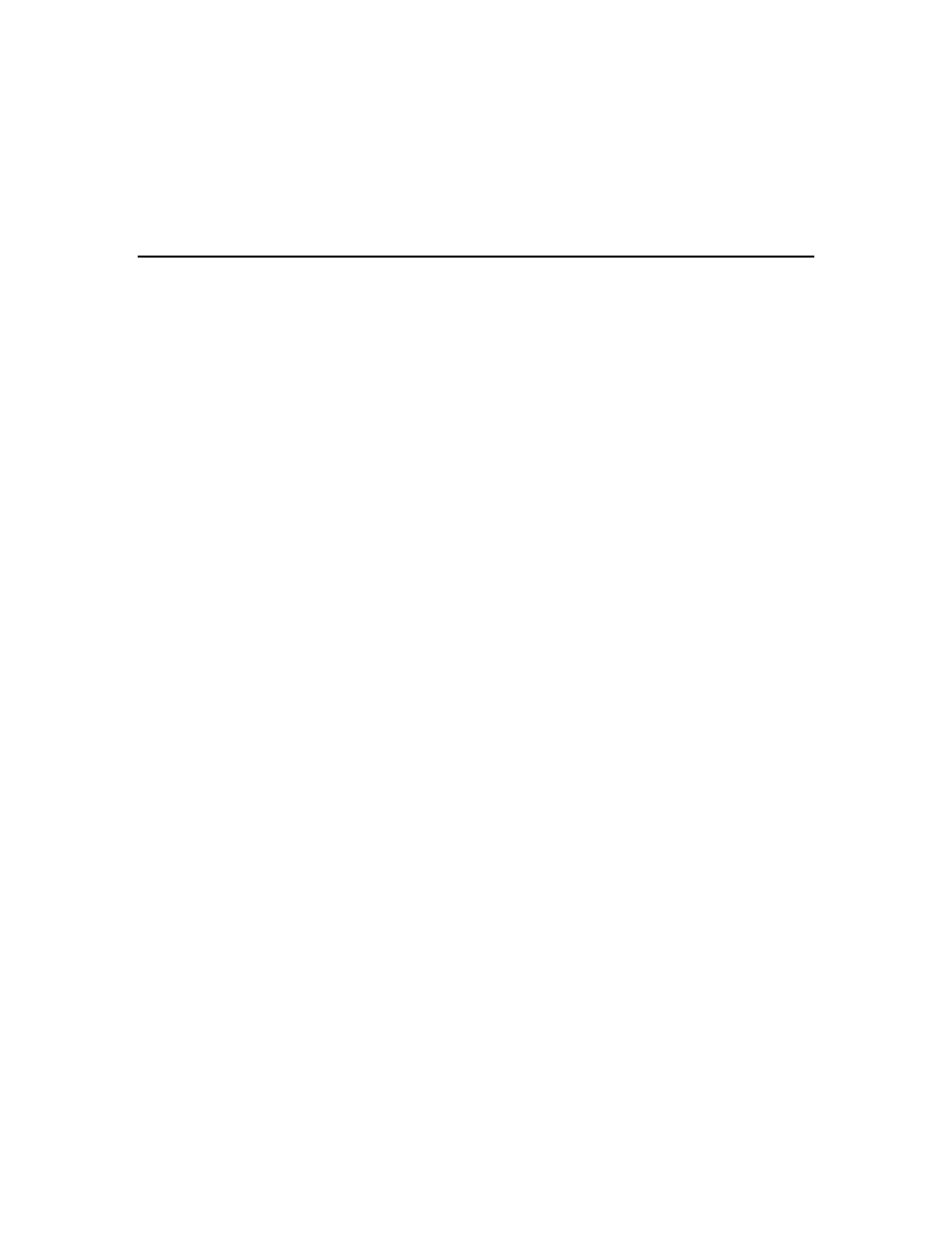
186
Monitoring and Controlling Networks
with the current value of the data point. The LonMaker tool must be attached to the network to use
this option.
If monitoring on the Data Point shape is disabled, the value displayed in the Data Point shape will be
cleared in n seconds, where n is the value set in the ‘Get Value’ Display Duration box in the network
properties: NV Browser/Monitoring options category. By default, the value is 15 seconds. You can
disable the clearing of the Data Point shape by setting this value to 0. See NV Browser/Monitoring
Options in Appendix A for more information on setting this value.
Creating and Using a Custom Data Point Master Shape
You can create a custom data point master shape from an existing Data Point shape, and you can
include a Data Point shape with other shapes in a custom LonMaker master shape. All the properties
of the Data Point shape—including the selected data point, label, fonts, and colors—are saved in the
custom master shape. You can then re-use the custom data point master shape to add new Data Point
shapes to your LonMaker drawing.
Creating a Custom Data Point Master Shape
To create a custom functional block master shape, drag the desired Data Point shape or a set of shapes
that includes a Data Point shape onto a LonMaker stencil to which you have write access.
If the Use Subsystem Absolute Path check box in the Data Point Shape dialog box is selected when
you create the custom data point master shape, the monitored data point will be the same as the one in
the original Data Point shape when you drag the master shape to your drawing.
If this option is cleared, the LonMaker tool will store a relative reference in the custom data point
master shape of the subsystem path from the location of the original (source) Data Point shape to that
of the monitored object. The LonMaker tool will then use this information to determine the data point
to be monitored when you create a new Data Point shape from the custom master shape.
Using a Custom Data Point Master Shape
You can create a custom Data Point shape by dragging a custom Data Point master shape from a
LonMaker stencil to your drawing. The custom Data Point shape has the same properties as the
original Data Point shape that you used to create the master shape. To create a new Data Point shape
from a master shape, follow these steps:
1. Drag the custom data point master shape from its stencil to your LonMaker drawing. The Data
Point Shape dialog box opens with a default data point selected.
2. The default data point depends on whether the Use Subsystem Absolute Path option was selected
in the original Data Point shape. If this option was selected, the default data point is the same as
the one in the original Data Point shape. If this option was cleared, the LonMaker tool will try to
identify the appropriate default data point based on the subsystem in which the new Data Point
shape was created and the relative path to the original Data Point shape.
3. Accept the default data point or select a different data point to be monitored in the new Data Point
shape.
4. Click
OK. The Data Point shape is added to your LonMaker drawing.
If you drag a custom LonMaker master shape that includes a Data Point shape to your LonMaker
drawing, the new Data Point shape will be created without the Data Point Shape dialog opening.
Note: If the Use Subsystem Absolute Path option was cleared, and you change the name of any of
the objects (subsystem, device, functional block, or the data point object) referenced by the master
shape, and you drag the master shape to a different subsystem, the LonMaker tool may not be able to
determine the appropriate data point for the new Data Point shape. If the LonMaker tool cannot
determine the data point, the new Data Point shape will be outlined red (the default style for
Connection Unbound).
