Licensing remote clients, Transferring a lonmaker license – Echelon LonMaker User Manual
Page 302
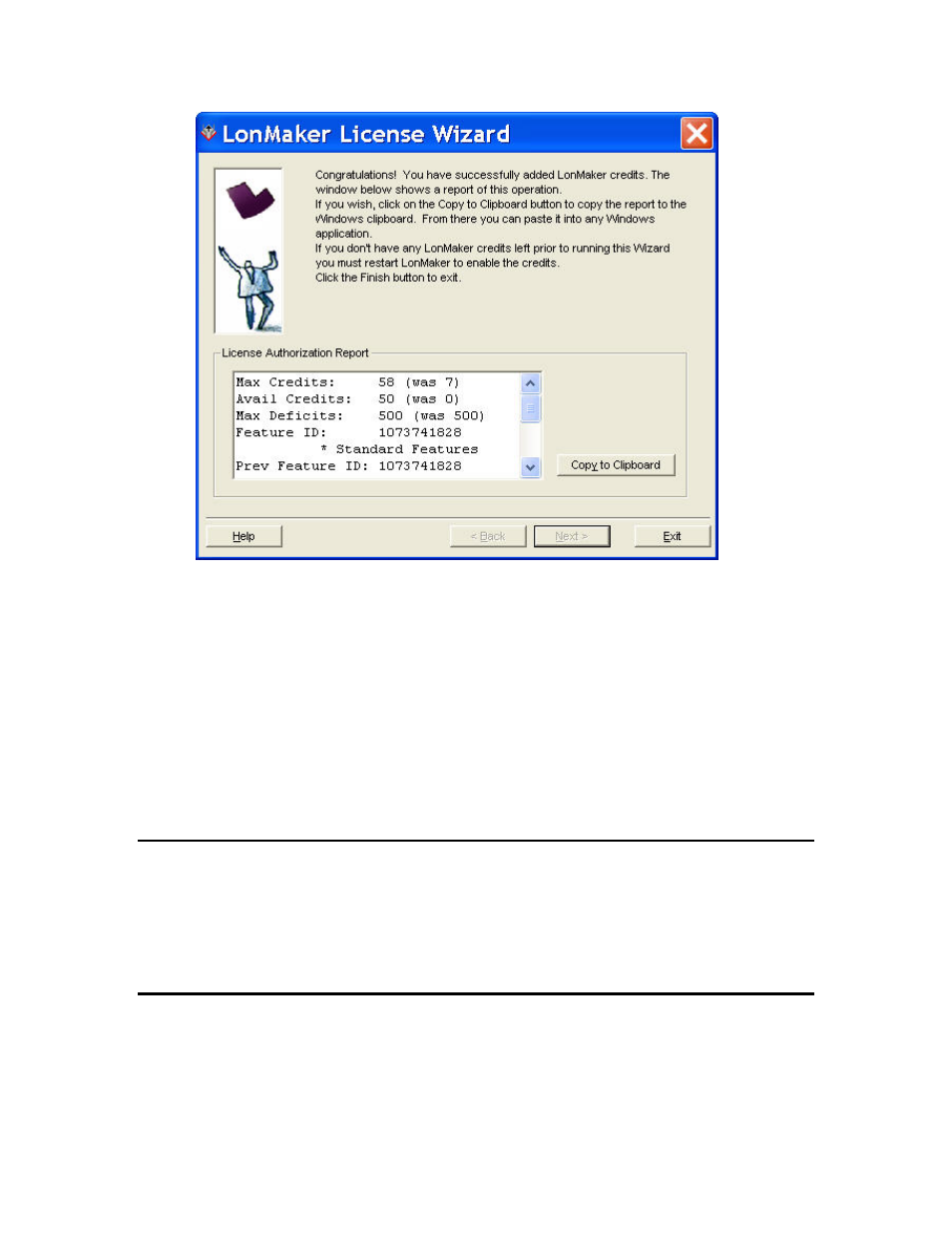
286
LonMaker Credits
This dialog includes a License Authorization Report that shows the current and previous number
of maximum, available, and maximum deficit credits; the current and previous edition of the
LonMaker tool licensed (Professional, Standard, or Trial); and the PC and application keys. Click
Copy to Clipboard to paste the report into another Windows application.
10. Click Exit. You are returned to the LonMaker credits dialog.
11. Click Close. If you previously had any LonMaker credits, you are returned to the LonMaker
drawing. Skip the remaining steps.
12. If you did not have any credits, you are returned to the Low Credits Warning dialog. Click Exit
LonMaker.
13. Restart the LonMaker tool.
Note: If you run the LonMaker License Wizard again after successfully entering and using the
application key, the License Wizard will generate a new PC Key.
Licensing Remote Clients
You can run the LonMaker tool on one or more remote clients; however, you must purchase a valid
license for each remote client.
Once licensed, a remote client has its own pool of LonMaker credits. This allows multiple integrators
to install and commission devices on the same network from different computers on the network. In
this case, each integrator manages the credits on their remote client.
Transferring a LonMaker License
You can transfer your LonMaker license from one computer to another using the LonMaker License
Transfer Utility. Transferring your license lets you upgrade or switch your LonMaker computer
without losing your license.
