Exporting an autocad drawing – Echelon LonMaker User Manual
Page 158
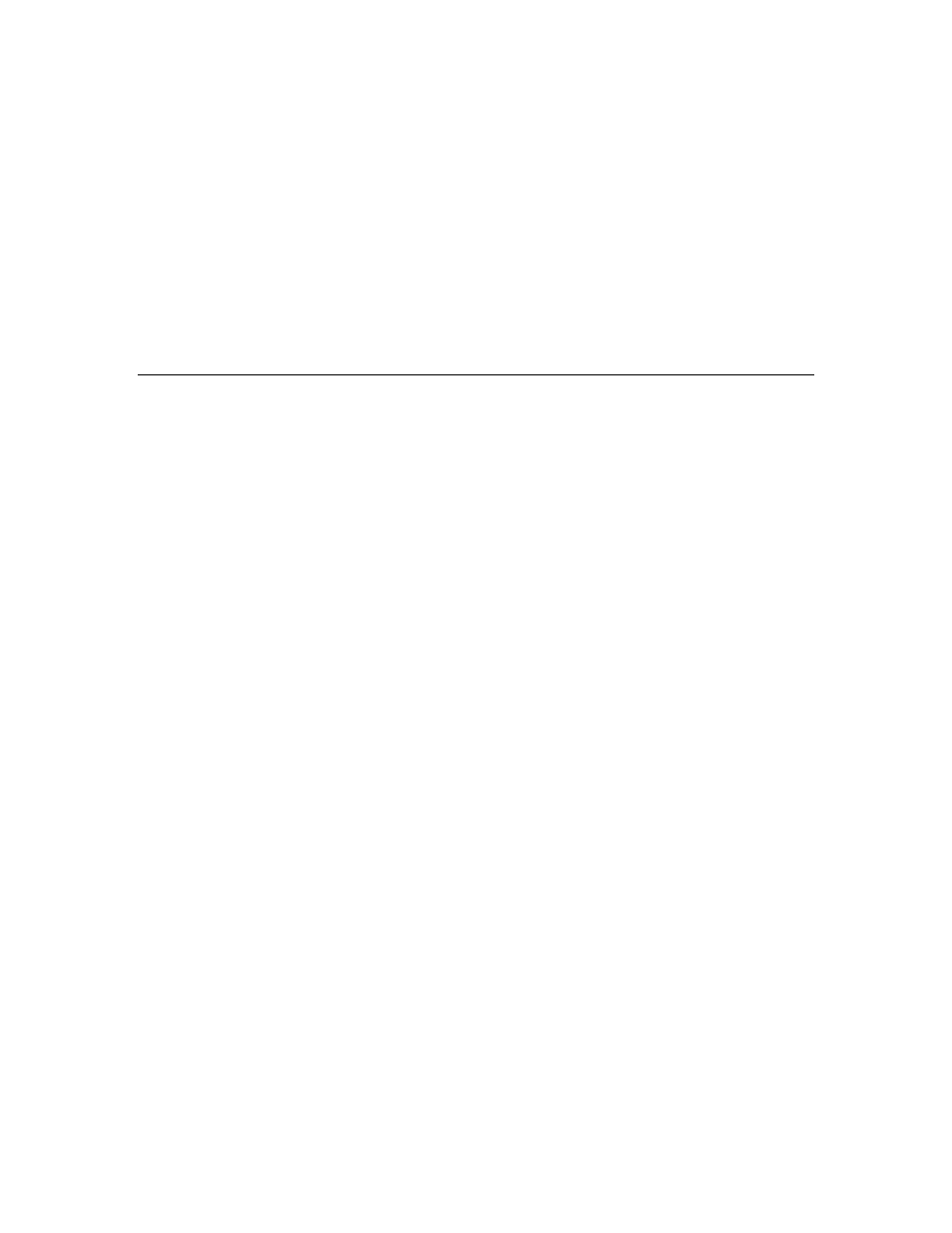
142
Designing Networks
1. Open
the
Edit menu, point to Go To, and select Background.
2. Open
the
Insert menu and select CAD Drawing.
3. Select the AutoCAD drawing (.dwg or .dxf extension).
4. In
the
AutoCAD Drawing Layer Status dialog, specify which layers to convert from the
AutoCAD file. Because the LonMaker tool only supports importing an AutoCAD drawing as a
background, you can choose to convert layers as Displayed Layers only. Layer 0 indicates
unlayered data.
5. Specify the drawing page size and scale for the AutoCAD drawing in the Page Size/Scale dialog.
These settings do not affect the size of LonMaker shapes in the drawing.
6. Open
the
Edit menu and select Go To Foreground.
7. The AutoCAD drawing appears in the LonMaker drawing as a background.
Exporting an AutoCAD Drawing
You can export a LonMaker drawing as an AutoCAD drawing. This lets you create an as-built report
in the same format as your other system blueprints. A LonMaker drawing saved in AutoCAD drawing
format can be marked up by AutoCAD tools, but not manipulated as an AutoCAD object.
To export a LonMaker drawing as an AutoCAD drawing, follow these steps:
1. Open
the
File menu and select Save As AutoCAD Drawing.
2. Enter a name for the AutoCAD file. You can only export to .dwg format.
3. In
the
Visio Drawing Layer Status dialog, select the layers to export. Click Options to select a
different AutoCAD output file version or LonMaker drawing mapping scheme.
4. The LonMaker tool saves the drawing in AutoCAD format, and you can open the drawing using
AutoCAD software. If your network contains multiple LonMaker drawings, you must export each
drawing as a separate AutoCAD drawing to export the entire network.
