Echelon LonMaker User Manual
Page 105
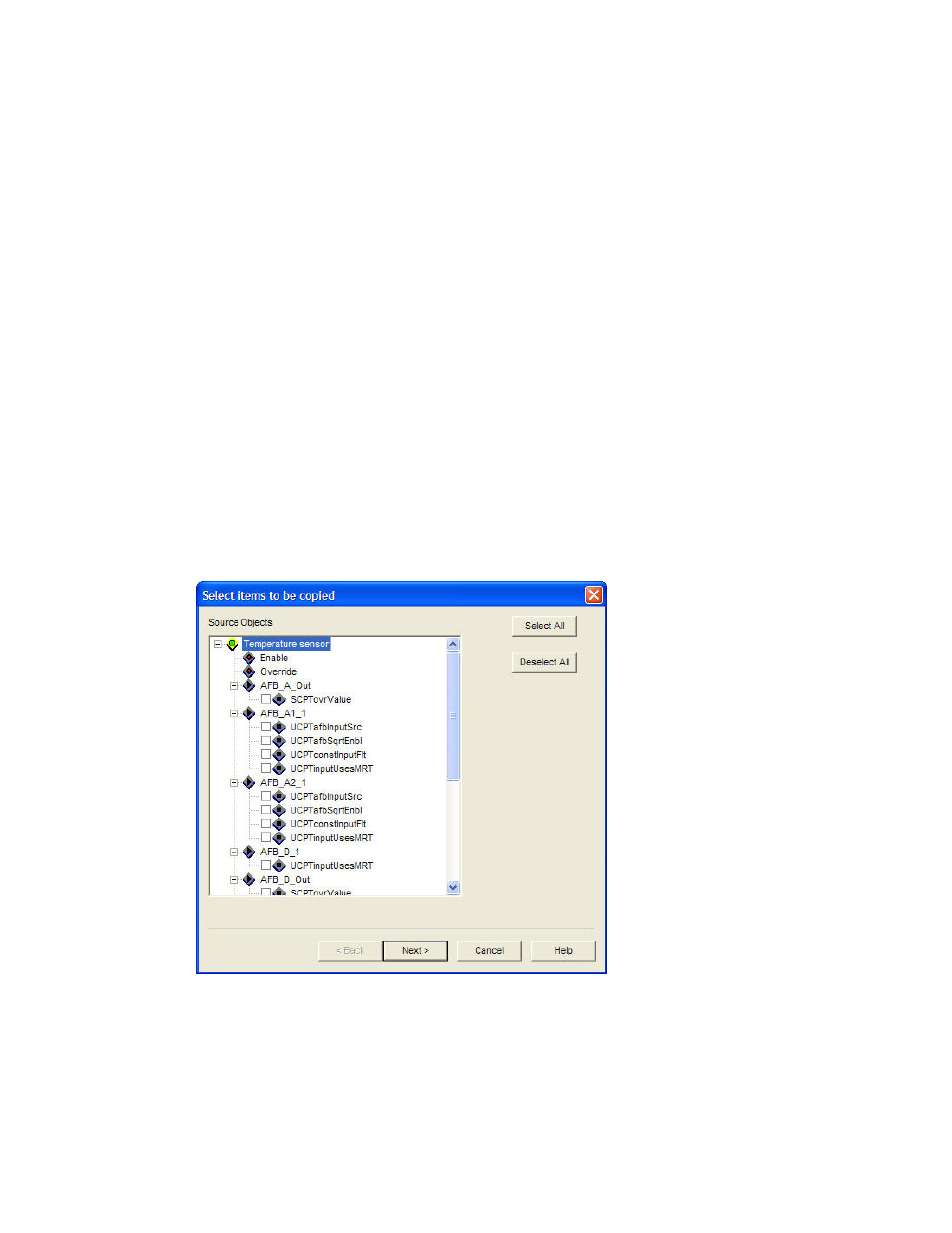
LonMaker User’s Guide
89
re-use the configured functional block by dragging it from the LonMaker stencil on which it is
saved to the same or any other LonMaker drawing.
Note: Functional blocks created using either of these methods will initially have the same
configuration property settings as the source functional block. Any changes you make to a functional
block afterwards will not affect other functional blocks of the same type.
Updating a Functional Block from a Configured Functional Block
You can update existing functional blocks with the settings of a configured functional block in two
ways: use the Copy Config and Paste Config commands on the shortcut menu, or use the Replicate
Settings commands on the functional block shortcut menu.
To use the Copy Config and Paste Config commands on the shortcut menu, follow these steps:
1. Right-click the configured functional block, point to Configuration Properties on the shortcut
menu, and then click Copy Config.
2. Right-click the functional block you want to update with the configured settings, point to
Configuration Properties on the shortcut menu, and then click Paste Config.
Tip: You can also paste the configuration properties to a text file to get a summary of the
configuration property settings. Right-click the configured functional block, point to Copy
Config from the shortcut menu, open a text editor or word processing application, and then paste
the configuration properties.
To use the Replicate Settings command on the functional block shortcut menu, follow these steps.
1. Right-click the configured functional block, point to Configuration Properties on the shortcut
menu, and then click Replicate Settings. The Select Items to be Copied dialog box appears.
2. Select the configuration properties in the functional block to be copied. To select all the
configuration properties in the functional block, click Select All.
3. Click
Next. The Select Target Subsystems dialog box appears.
