Echelon LonMaker User Manual
Page 311
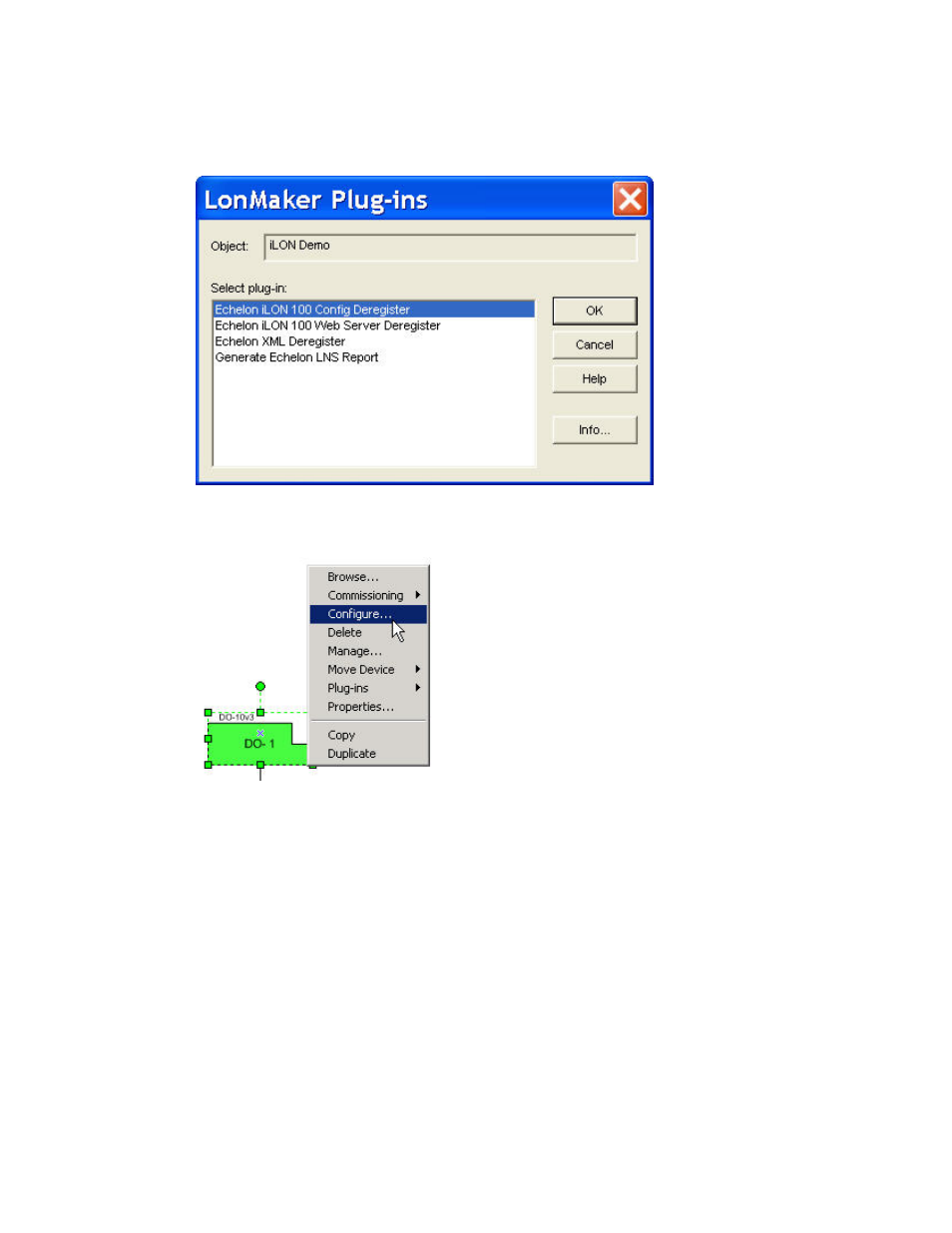
LonMaker User’s Guide
295
• For the network, open the LonMaker menu, point to Plug-Ins, and click Network Plug-Ins. The
LonMaker Plug-ins dialog appears. This dialog lists the plug-ins that have been registered for
the network. Select the desired plug-in and then click OK.
To start a plug-in using a default command, right click a device or functional block shape, and then
select Configure or Browse. If a plug-in is registered for the selected command and functional block
type, the plug-in window opens.
If you are using LonPoint functional blocks, open the LonPoint Plug-in by right-clicking a LonPoint
functional block shape and then clicking Configure on the shortcut menu. See the LonPoint
Application and Plug-in for more information about the LonPoint Plug-in.
You can display information about the plug-in commands that are installed on your computer and
registered for the network, and which commands are default commands, as described in Getting Plug-
in Information.
Notes:
• If you try to use a functional block plug-in on a virtual functional block, the plug-in may fail.
Plug-ins are typically designed to be used with functional blocks. A virtual functional block is
how the LonMaker tool represents the network variables and configuration properties that are not
contained by a functional block. The virtual functional block is not a real functional block, but a
convenient way provided by the LonMaker tool to access the portions of a device interface that are
not part of a functional block.
• To use a plug-in, it must be properly installed and registered. See Re-Registering Plug-ins and
your plug-in documentation for more information.
