Installing the pclta-10 hardware, Configuring the pclta-10 network interface, Installing the pclta-10 network interface – Echelon LonMaker User Manual
Page 364
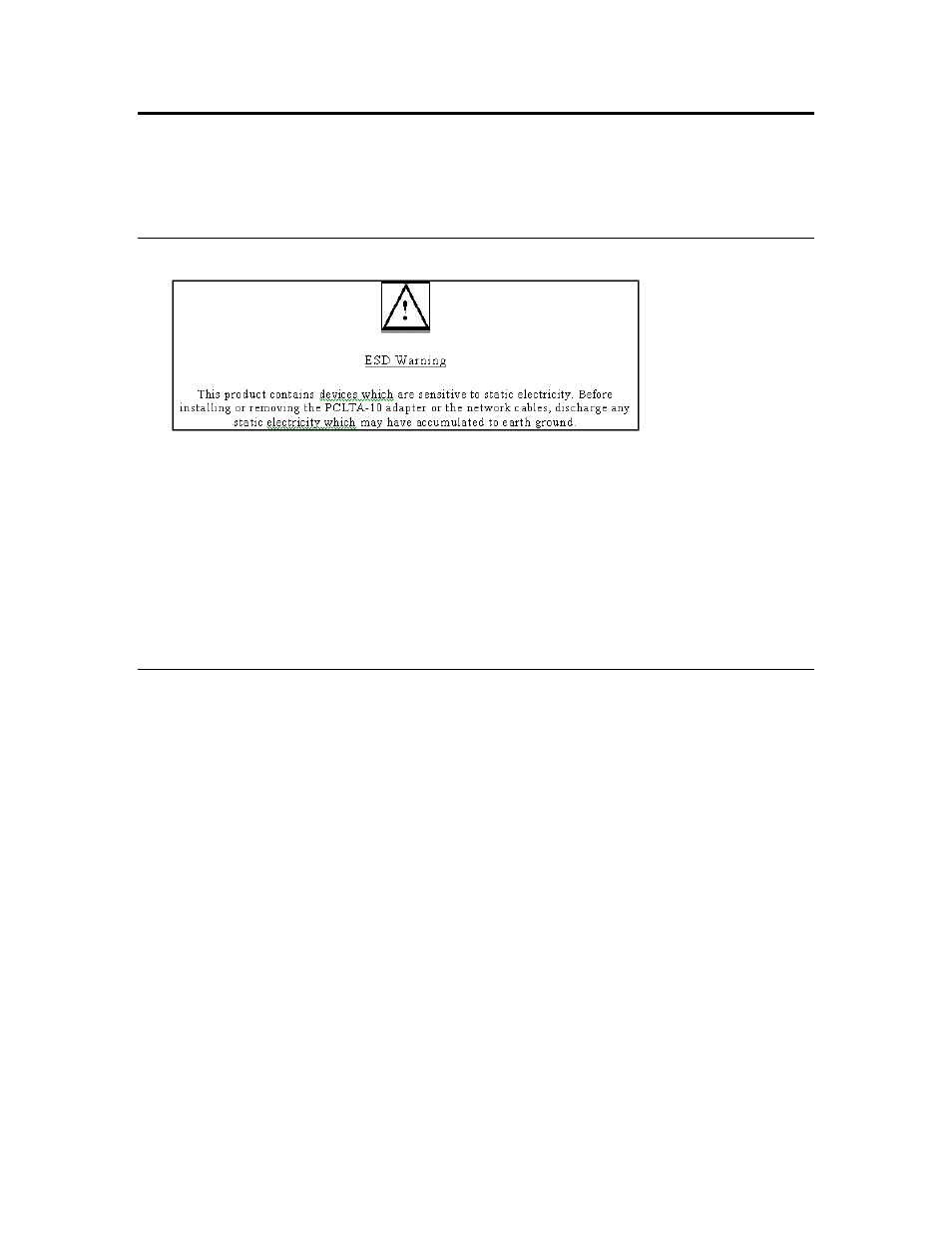
348
Appendix B - Installing Network Interfaces
Installing the PCLTA-10 Network Interface
The following section describes how to install and configure the hardware for the PCLTA-10 network
interface. The driver software is installed automatically when you install the LonMaker tool. Make
sure the driver software is installed before installing the hardware and configuring the network
interface.
Installing the PCLTA-10 Hardware
1. Turn off the computer and remove the power cord.
2. Open the computer case and locate an empty 16-bit slot with room for a half-length, half-height
ISA-card. Remove the corresponding blank panel from the rear of the computer. Set aside the
screw.
3. Insert the PCLTA-10 network interface into the slot, ensuring that the edge connectors are fully
mated and the slot in the rear panel-mounting lug of the PCLTA-10 network interface is aligned
with the threaded hole in the computer chassis.
4. Replace the screw to hold the PCLTA-10 network interface firmly in place.
5. Reinsert the power cord and then restart the computer. A New Hardware Found window will be
displayed briefly when the operating system recognizes the PCLTA-10 network interface.
Configuring the PCLTA-10 Network Interface
Once the PCLTA-10 hardware has been installed, you must load the PCC10VNNI firmware image to
the PCLTA-10 device. To accomplish this, follow these steps:
1. Click
Start on the taskbar, point to Settings, and then click Control Panel.
2. Open
L
ON
W
ORKS
Plug ‘n Play. The following dialog appears:
