HP Systems Insight Manager User Manual
Page 68
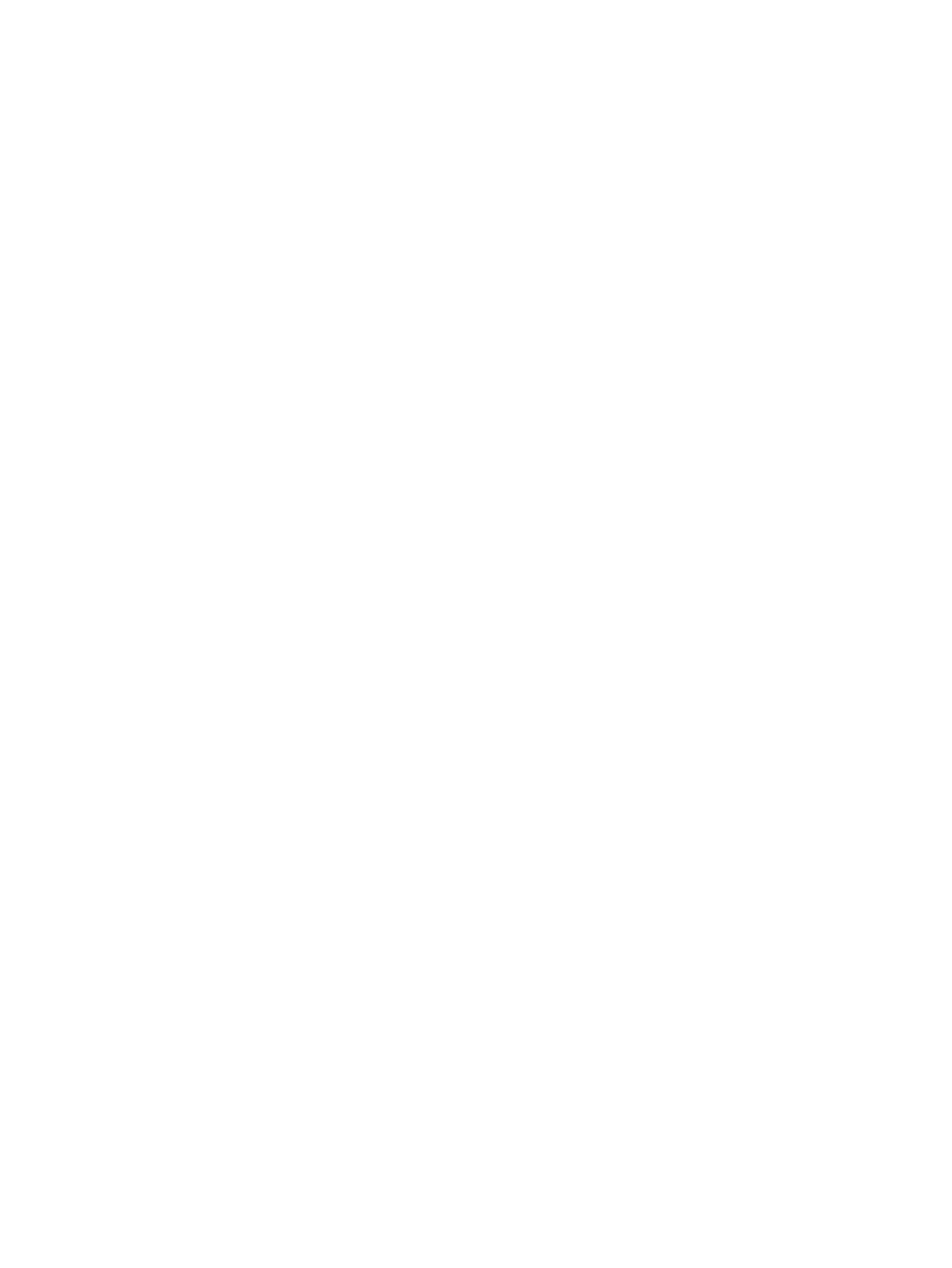
To configure the VCA:
a.
In the Computer Name field, enter the name of the system where the VCRM is installed.
b.
In the Login Account field, enter the login name used to connect to the VCRM on the system
specified.
Note: Use a login account that has administrative privileges, but do not use the login name
Administrator
.
c.
In the Login Password field, enter the password associated with the login name specified.
d.
Click Save to save your settings. Click Cancel to discard your settings and close the VCA
Setup
page.
e.
Click Next.
12. Back in HP SIM, click Next to start the HP ProLiant Support Pack download. The Download Support
Pack
page appears.
13. After the support pack is downloaded, click Schedule to create a scheduled task for the Initial HP
ProLiant Support Pack Install to run or click Run Now to run the task immediately.
Configuring the managed system software using the Configure or Repair Agents feature from the
CMS
The HP Systems Insight Manager Configure or Repair Agents tool is a quick and easy way to configure
Linux, HP-UX and Windows managed systems to communicate with HP SIM from a Windows CMS.
To run Configure or Repair Agents remotely against multiple systems simultaneously, you must have
authorizations to run the Configure or Repair Agents tool.
You must have full CMS configuration privileges to modify the HP Systems Insight Manager community strings
in the node security file. In addition, you must enter administrator level user credentials for the target system.
To configure agents remotely:
1.
Select Configure
→Configure or Repair Agents. The Step 1: Select Target Systems page appears.
Note: The Verify Target Systems page appears if the targets are selected before selecting a tool.
2.
To add targets, select a group from the dropdown list. The contents of the selected group appear and
can be selected as targets. To select the entire collection, select Select "name of collection"
itself
.
3.
To remove a target, select the target’s checkbox, and then click Remove Targets.
4.
Click Next. The Step 2: Enter login credentials page appears.
5.
From the Step 2: Enter credentials page:
a.
In the User name field, enter the system administrator or root user name.
b.
In the Password field, enter the system administrator or root password for the user name previously
entered.
c.
In the Password (Verify) field, reenter the system administrator password exactly as it was entered
in the Password field.
d.
For Windows managed systems only, in the Domain field, enter the Windows domain.
Note: The credentials used in this step must work for all target systems that have been selected. HP
recommends using domain administrator or root credentials.
6.
Click Next. The Configure or Repair Settings page appears.
Step 3: Configure or Repair Settings
enables you to select options to configure the target system.
The following options are available:
•
Configure SNMP. Select this option to configure
settings.
If this option is selected, the following steps must be considered:
1.
Select Set read community string to specify a community string. By default, HP Systems
Insight Manager's first community string, that is not public, appears in the field. If no community
string exists in HP Systems Insight Manager, then you must enter one.
Note: If only HP-UX systems with default SNMP installation are being configured at this time,
you can clear this option. HP-UX enables read by default (get-community-name is set to public
by default on HP-UX systems).
68
Getting started
