Task status types – HP Systems Insight Manager User Manual
Page 271
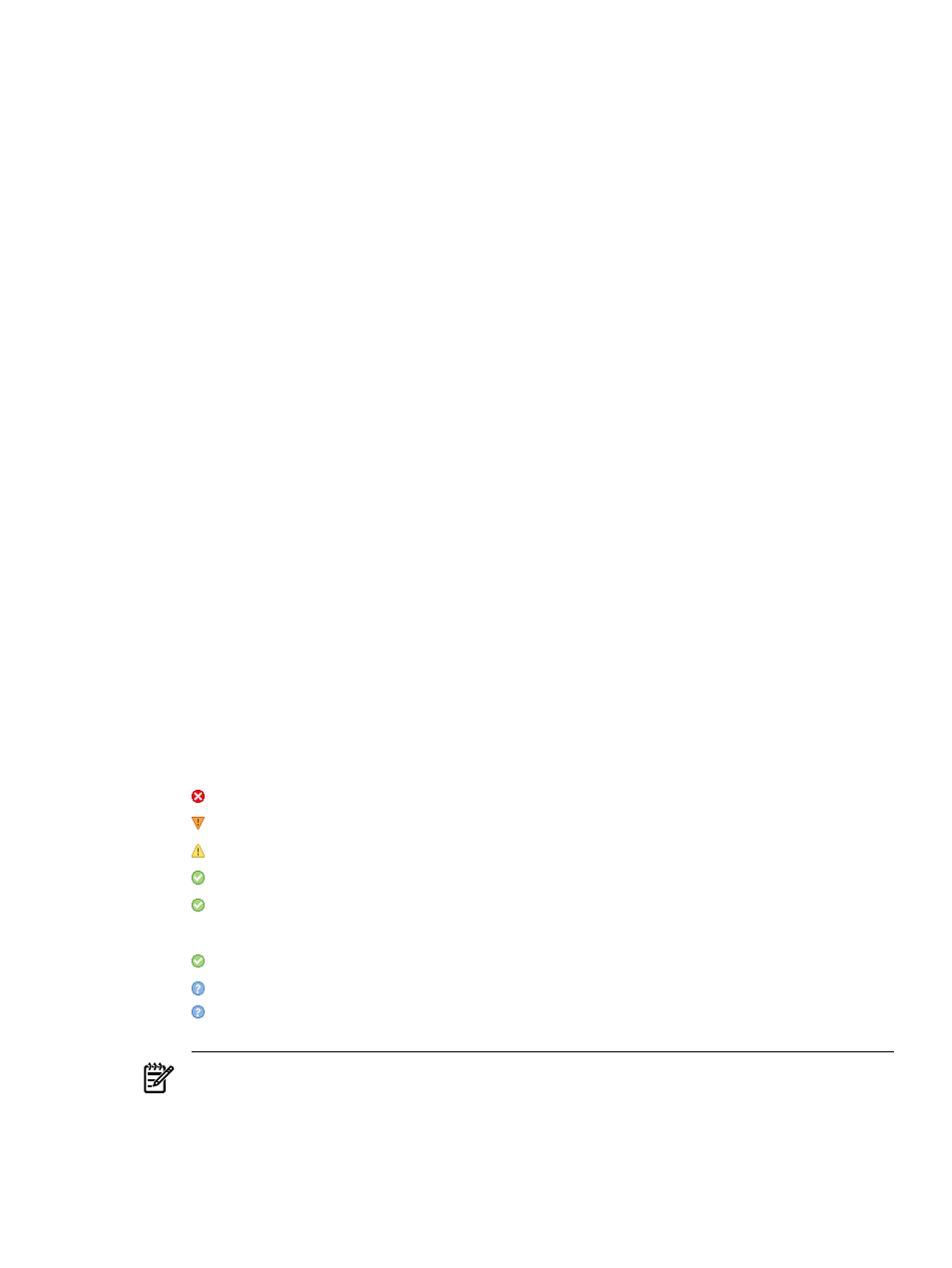
1.
Select a
from the tool menus, follow the steps to get to the Schedule button, and click it. See
and
for more information.
2.
To apply a time filter to a task, select the Use Time Filter checkbox.
3.
Click Manage Filters. The Manage Time Filters section appears below the Schedule Task section.
Four options are available:
•
New
. A new time filter can be created by clicking New from the Manage Time Filter box. The
new time filter has the default name New Time Filter X, where X is a number making the time
filter name unique. Click OK or Apply to save the new time filter, or click Cancel to cancel the
new time filter changes.
•
Edit
. Time filters created by users can be edited. A time filter cannot be renamed, so if a time filter
must be renamed, copy the time filter first and then rename it. Changes made to a time filter are
saved after clicking OK or Apply. If the time filter to be edited is in use by one or more tasks, a
message displays, stating, Editing the time filter could have undesirable
effects in the tasks currently using the time filter.
To eliminate this problem,
rename the time filter.
•
Copy
. Time filters may be copied by any user. The copied time filter displays and has a number
X appended to the name of the time filter. X is a number making the time filter name unique. To
save changes made to the time filter, click OK or Apply.
•
Delete
. A user can delete any time filter that is created by another user. Select the time filter to be
deleted, and click Delete. If the time filter being deleted is in use by one or more tasks, a message
displays, stating The time filter cannot be deleted at this time because it
is in use by one or more tasks.
Time filters are created and viewed in the time zone of the user creating the time filter. For example, if the
default time filter of business hours (8am to 5am) is used and the filter is viewed in the same time zone as
the
(CMS), it will display from 8am to 5pm. If the CMS is in Eastern Standard
Time (EST) and a user browses in from Pacific Standard Time (PST), the time filter appears as 5am to 2pm
instead. Also, the time filters created on install use the time zone of the CMS.
Related topics
•
•
Task status types
HP Systems Insight Manager (HP SIM) reports the following summary status for
:
•
Failed
. The task instance or task target instance has failed and needs immediate attention.
•
Killed
. The task instance or task target instance was stopped.
•
Canceled
. The task instance or task target instance was canceled before the task was complete.
•
Complete
. The task instance or task target instance is complete.
•
Running
. The task instance or task target instance is running without a problem.
The following status types are for the task target instance only:
•
Copying
. The task target instance is copying without a problem.
•
Pending
. The task target instance is not complete or is pending.
•
Skipped
. The task target instance includes a system that is not supported or the system was in a
disabled state.
NOTE:
If you receive a task instance result of Skipped, the task results (job status), on the Task Results
page, displays the status as Complete.
NOTE:
When a tool does not support a system (for example, running a Windows tool on a Linux
system), the task status is Skipped and the tool is not run on that system. The task is allowed to be
created against collections even if some systems might not match the tool filter. When the task runs, the
tool filtering is applied at that point. This differs from selecting a handful of systems in the UI and
receiving the verify target selections screen with errors like system is not a Linux OS. Skipped
Task status types 271
