Customizing the system status panel, Customizing the home page – HP Systems Insight Manager User Manual
Page 74
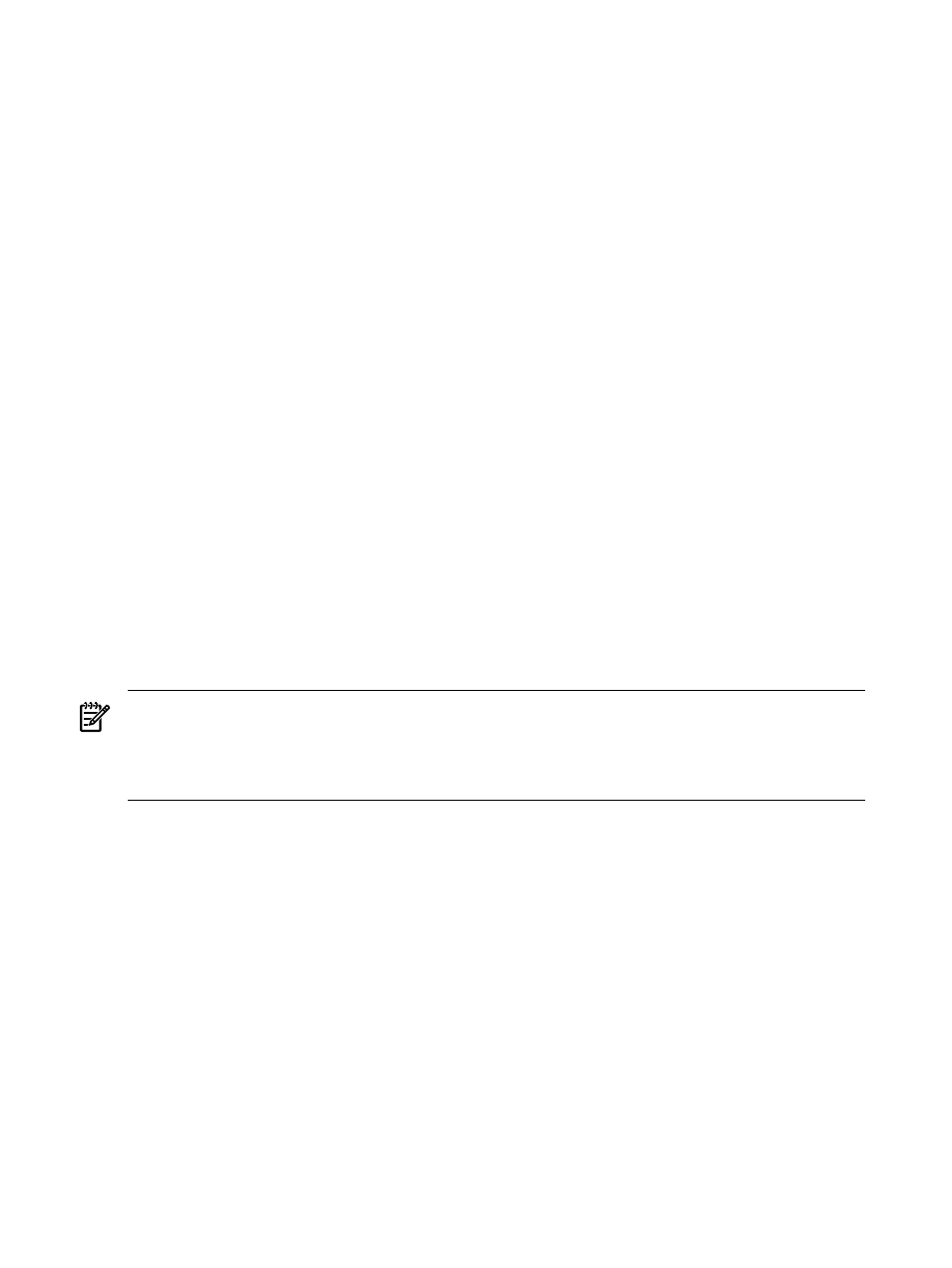
Customizing the Home page
Customize the Home page to select which pages display and customize the regions on the default Home
page and introductory page.
To customize the Home page, perform the following procedure:
1.
Click Home in the banner to display the Home page in the workspace.
2.
Click Customize in the upper-right corner of the introductory page.
Note: If the Home page has been set to something other than the default introductory page, you can
access the Home Page Settings page by selecting Options
→Home Page Settings.
3.
Specify which page you want to use as Home page:
•
Introductory page (default)
•
System Overview page
•
Any specific
, or
collection view
Note: The default introductory page is only available when it is set as the Home page. If you want to
view this page when it is not set as your home page, reselect it as the Home page.
4.
(Optional) If the introductory page is selected as your home page, customize the content on the page
by selecting or clearing the following options:
•
Show "Do this now to finish the install" frame
. If selected, this section appears on the Home
page.
•
Show the "Did You Know?" image
. If selected, the image in the bottom right corner of the Home
page appears.
Related topics
•
•
Customizing the System Status panel
Customizing the System Status panel
NOTE:
Customizations done to the System Status panel are also displayed in the system status pop-up
window. To minimize the System Status panel, click the minimize icon in the upper right corner of the
panel title bar. To maximize the System Status panel, click the maximize icon in the upper right corner of
the panel title bar. To open the System Status panel in a new window, click the Open in New Window
icon.
Customize the System Status panel to display the following status information:
•
Uncleared Event Status
A count that indicates the number of
that are Critical,
Major, Minor, and Normal for any given system collection. Each number is a hyperlink to a detailed
list of events with that particular status. By clicking the number, an event collection appears with those
particular events and their corresponding systems.
•
Health Status
A count that indicates the number of systems, in a given system collection, that have
a
that is Critical, Major, Minor, and Normal. Each number is a hyperlink to a
detailed list of systems with that particular status. By clicking the number, a system collection appears
with those particular systems. Health status is not shown by default but can be configured to appear.
•
Alarm
An alarm can be customized to appear for specific criteria for any given system collection.
The alarm alerts you that a particular criterion has been met by one or more systems in that collection.
For example, you might receive an alarm that a storage system has a critical uncleared event, or critical
health status. Because the System Status panel is continually updated, the alarm appears until the
event is cleared, the system is removed from the collection, or the alarm customization is changed so
that it no longer applies. If the System Status panel is collapsed, and an alarm occurs, it opens
automatically so that the alarm is visible. You can collapse the panel, but it continues to open as long
74
Getting started
