Installing the hp proliant support, Pack on windows systems for the first time – HP Systems Insight Manager User Manual
Page 64
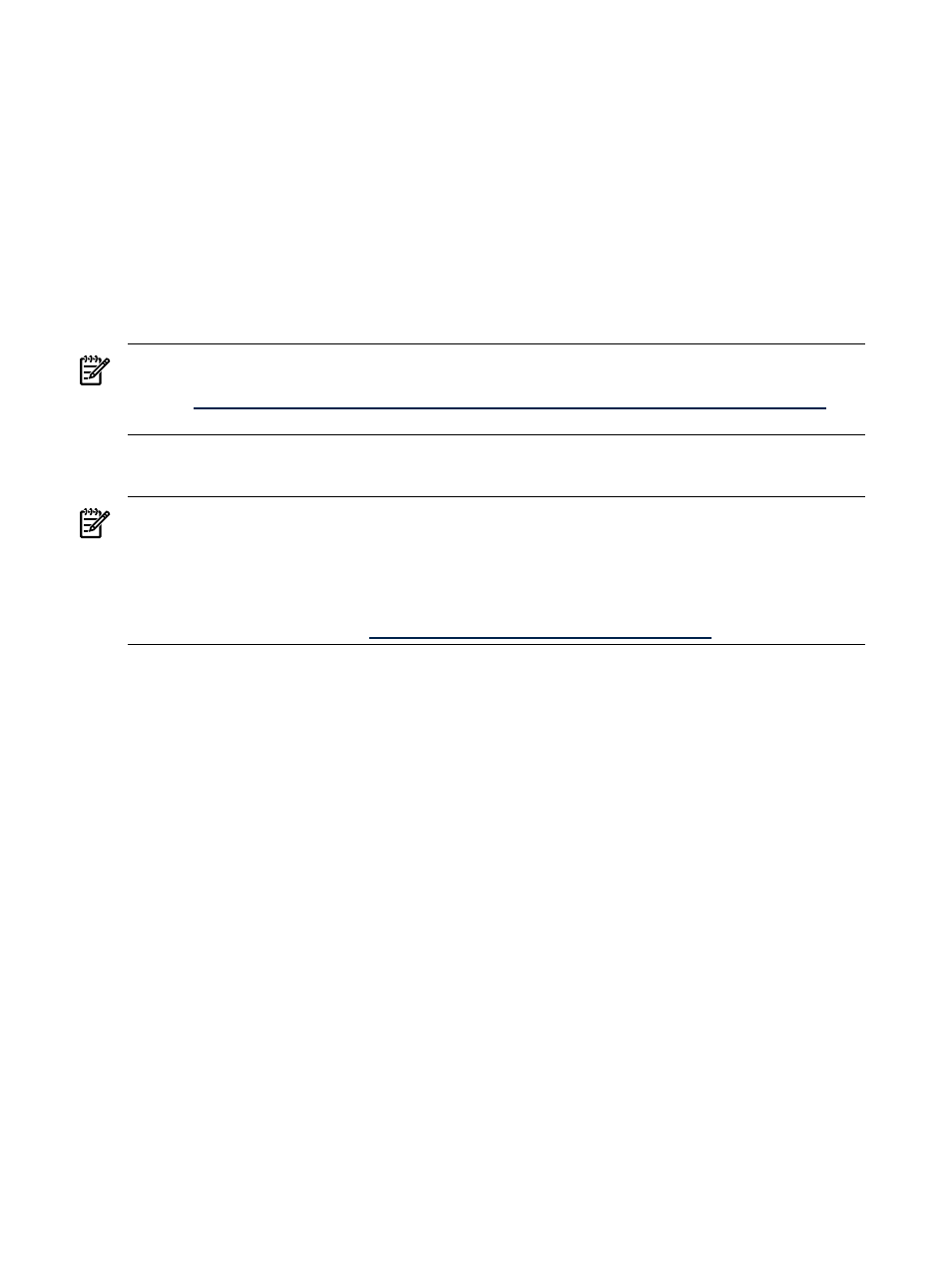
If the VCA is already installed on the managed systems, continue to the next step.
4.
Configure the managed system software. See
Configuring the managed system software using the
Configure or Repair Agents feature from the CMS
.
Installing the HP ProLiant Support Pack on Windows systems for the first time
For Windows systems, install the latest HP ProLiant Support Pack with the preconfigured components to all
managed systems using the HP Systems Insight Manager feature Initial HP ProLiant Support Pack Install.
When you are installing the HP ProLiant Support Pack for the first time, the Initial HP ProLiant Support Pack
Install process enables you to install a HP ProLiant Support Pack to a Windows system because you do not
have any HP Insight Management Agents, especially HP Version Control Agent, installed. This process also
configures the system to use the trust certificate from HP Systems Insight Manager (HP SIM) and the setting
to use the desired HP Version Control Repository Manager. After you have run the Initial HP ProLiant Support
Pack Install tool, you can use the Install Software and Firmware tool to update systems.
NOTE:
Installing the VCRM is not part of this procedure because it is generally installed during the HP SIM
installation. If you chose not to install a VCRM during installation, you see the
HP Version Control Installation
Guide at
for
more information about installing and configuring the VCRM.
The Install Software and Firmware feature in HP Systems Insight Manager requires that the HP Version Control
Repository Manager be installed on servers containing a repository.
NOTE:
You must have Windows administrator privileges on target systems to install a HP ProLiant Support
Pack.
NOTE:
The Install Software and Firmware and VCA features are only available after the Initial HP ProLiant
Support Pack Install process has been run.
NOTE:
For more information regarding HP ProLiant Support Packs, see the
HP ProLiant Support Pack and
Deployment Utilities User Guide at
.
To install a HP ProLiant Support Pack for the first time:
1.
Select Deploy
→Deploy Drivers, Firmware and Agents→Initial HP ProLiant Support Pack Install.
The Initial ProLiant Support Pack Install page appears.
2.
Select the target systems. To add targets, select a group from the dropdown list. The contents of the
selected group appear, and you can select the contents as targets or choose the collection itself by
selecting Select 'collection name' itself.
3.
Click Next.
4.
On the Enter Windows login credentials page:
a.
In the User name field, enter the Windows administrator user name for the target system.
b.
In the Password field, enter the administrator password for the Windows user name entered in
step a.
c.
In the Password (Verify) field, reenter the Windows administrator password exactly as it was
entered in the Password field.
d.
In the Domain field, enter the Windows domain.
Note: This field can be left blank if the system is not part of a domain.
5.
Click Next. The Select a Windows Support Pack page appears.
6.
Under Select a Version Control Repository, select a source repository system from which to retrieve
the catalog.
The following fields display:
•
Name
. This field displays the name of the system.
•
Status
. This field displays the status of the system.
•
Product Name
. This field displays the name of the product.
•
Trusted?
. This field indicates whether the system trust relationship has been configured. To configure
a trust relationship, click configure. See
for more information.
64
Getting started
