Exporting an ssh key, Deleting an ssh key, Exporting an ssh key deleting an ssh key – HP Systems Insight Manager User Manual
Page 516
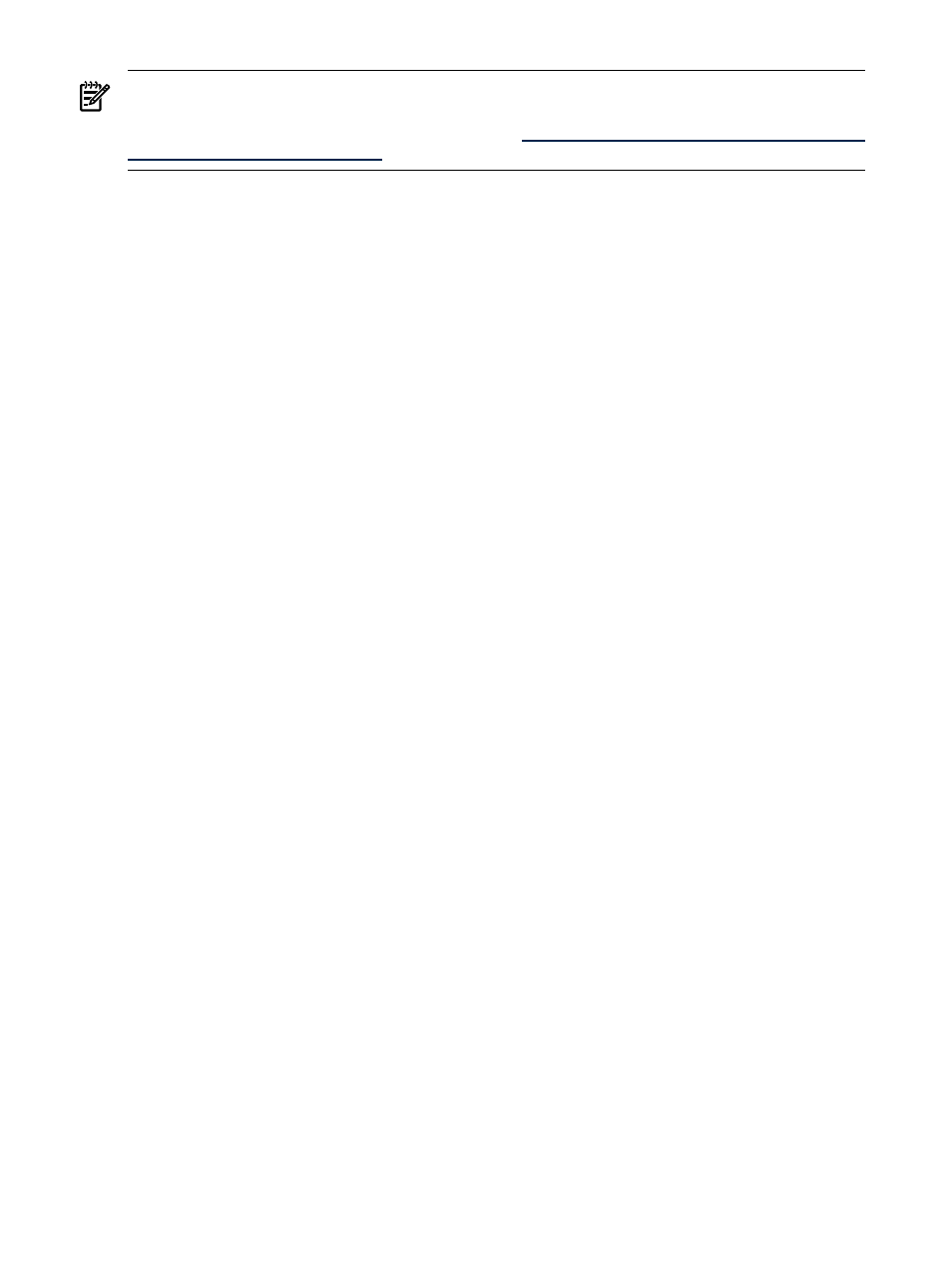
NOTE:
Only correctly formatted SSH keys can be imported into the Managed Systems SSH public keys
list.
See the
Secure Shell (SSH) in HP SIM 5.0 white paper at
for more information on the format of the SSH keys file.
To import an SSH key on the CMS:
1.
Select Options
→Security→SSH Keys. The SSH Keys page appears.
2.
Click Import. The Import SSH Keys section appears under the Managed Systems SSH Public Keys
list.
3.
Click Browse to navigate to the file that contains the SSH keys to be imported.
4.
Select the file and click Open to add the key to the Managed Systems SSH Public Keys list, or click
Cancel
to abort the operation.
Related procedures
•
•
•
Related topic
▲
Exporting an SSH key
Exporting selected
(SSH) keys saves the SSH keys to a file. This file can be used to import the
SSH keys into the SSH key list on other systems.
To export SSH keys on the
(CMS) to a file:
1.
Select Options
→Security→SSH Keys. The SSH Keys page appears.
2.
From the Managed Systems SSH Public Keys list, select the SSH key to be exported. You can select
System
to select all SSH keys in the list.
3.
Click Export. The Export SSH Keys section appears.
4.
Right-click the link provided and select Save Target As. The Save As dialog box appears.
5.
Navigate to the directory where you want to store the file.
6.
Click Save. The key is exported.
7.
Click OK.
Related procedures
•
•
•
Related topic
▲
Deleting an SSH key
Deleting
(SSH) keys from the Managed Systems SSH Public Keys list enables you to remove
SSH trusted keys on the
(CMS).
To delete an SSH key on the CMS:
1.
Select Options
→Security→SSH Keys. The SSH Keys page appears.
2.
From the Managed Systems SSH Public Keys list, select the SSH key to be deleted.
3.
Click Delete. A message appears, indicating you are about to delete SSH keys.
4.
Click OK. The key is removed from the Managed Systems SSH Public Keys list.
516 Administering systems and events
