Creating a new web page tool – HP Systems Insight Manager User Manual
Page 291
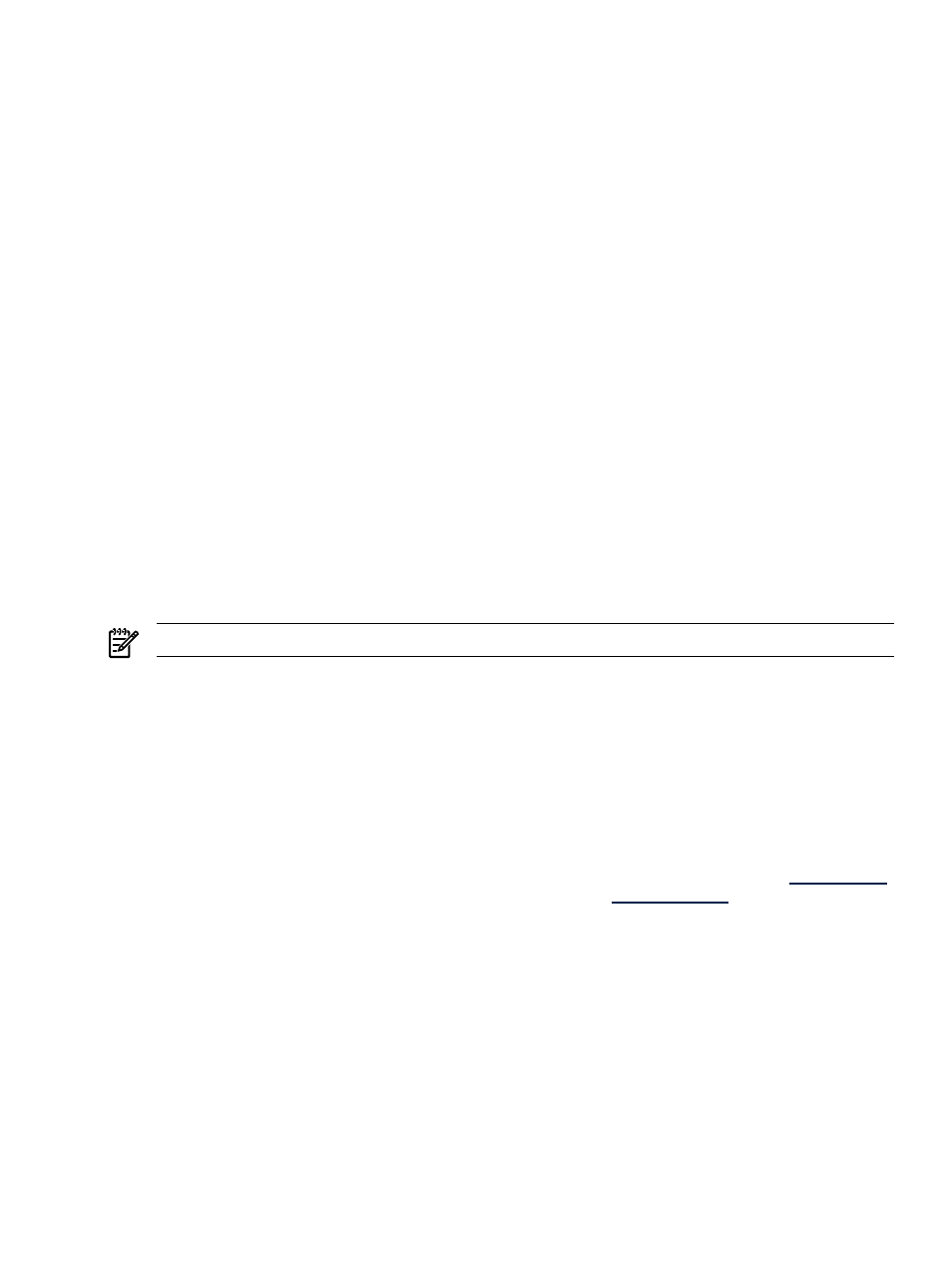
c.
In the Help comments field, enter any comments for the application.
d.
In the Menu placement field, enter the full path (from the root of the HP SIM console) and the file
name of the application. For example:
c:\custom code\romflash.bat
5.
Specify the user account on the target system that will be used for the tool. Select one of the following
options:
•
Logged-in user
•
Special user ("root" for UNIX and Linux systems, "Administrator" for Windows systems)
•
Specific user
6.
Enter the Command with parameters field.
7.
(Optional) Enter the Environment variables for the tool. See
“Environment variables for custom tools”
for a list of variables available from HP Systems Insight Manager (HP SIM).
•
(Optional) Click Delete to delete a specified variable.
•
(Optional) Click Add to add additional variables.
DOS environment variables are supported in the custom tool parameters and work as parameters on
the New Custom Tool page or the Manage Custom Tools page. However, they must be surrounded
by double % signs. For example, to pass in the
NOTICELABEL environment variable as a parameter, it
should be entered as
%%NOTICELABEL%% on the parameter line. The environment variables can also
be accessed from a batch file or script file. To use them in a batch file or a script file, only a single %
sign should precede and succeed the environment variable name. See
for a
list of other substitutable variables.
8.
Select Tool can be scheduled if the tool can be scheduled.
9.
Click OK to add the new tool to the Custom Tools menu and access the Manage Custom Tools
page, or click Previous to return to the previous page to select another type of custom tool.
NOTE:
New custom tool tools are located under Tools
→Custom Tools.
Related procedure
▲
Related topics
•
•
Creating a new web page tool
Use this tool to create a tool that integrates a Web application or website. All tools are automatically launched
into a separate browser window. For example, to add a path to HP’s website, add the URL:
.
To add a link to the site on a selected system, add a URL such as:
. The target system is
substituted for the %n when the tool is launched. The resulting command launches the System Management
Homepage on the target system. This tool creates a temporary XML tool definition file under /var/tmp then
loads it with the command mxtool –af
filename. You only need to enter data into the required fields.
This tool is available on Linux and HP-UX systems only.
1.
Select Tools
→Custom Tools→New Custom Tool. The New Custom Tool page appears.
2.
Select Web page tool.
3.
Click Next. The Describe how the new custom tool will work page appears with the tool type and
description displayed.
4.
Under Tool Parameters, enter the following information:
a.
In the Name field, enter the command name. Custom tool names must be at least one character in
length, and no more than 255 characters in length. The first character of the name must be
alphabetic. Subsequent characters can be letters, digits, spaces, or any of the following: "-", ".",
"(", ")" or "_".
b.
In the Description field, enter the necessary information for the application.
Custom tools 291
