HP Systems Insight Manager User Manual
Page 65
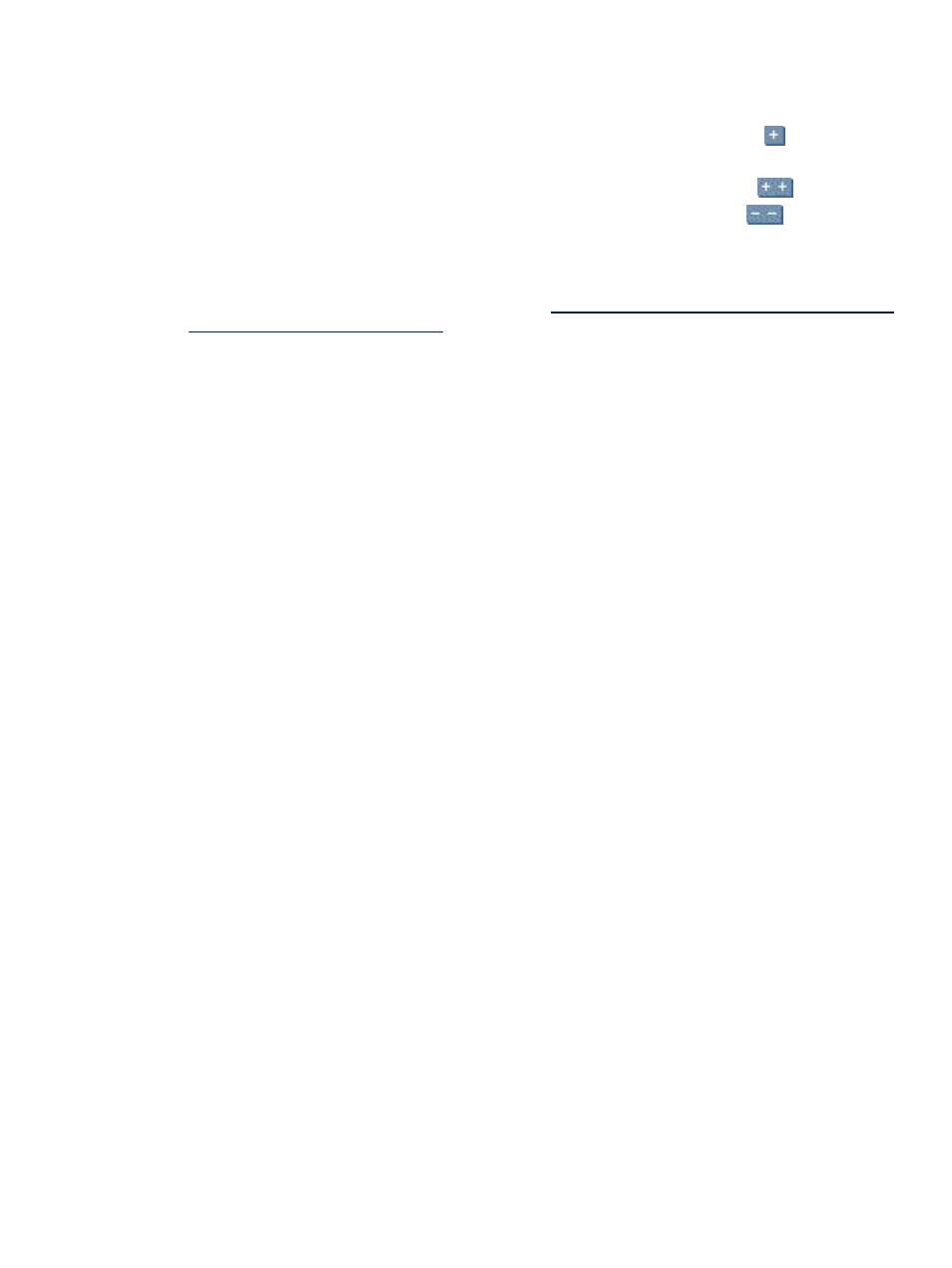
Note: This section displays systems that are authorized by the current user name. If the current user is
not authorized to view the systems, a message appears, indicating that the user does not have
authorization rights on the system.
7.
Under Select a Support Pack to Install, select a support pack to install. Click the
icon to drill
down and view the contents of the Version Control Repository that you selected.
Note: To expand the System Software Baseline to display all contents, click the
icon located
in the upper-left corner of the Select a Support Pack to Install section. Click the
icon to collapse
the listings.
8.
(Optional) Select Install and initialize SSH (Secure Shell) if you want to install and configure OpenSSH
on the target systems. This option is disabled by default. See
and
Secure Shell
(SSH) in HP Systems Insight Manager white paper at
for more detailed information on SSH and the features in HP SIM
that use SSH.
9.
(Optional) Select Force downgrade or re-install the same version if you are installing a HP ProLiant
Support Pack that is ealier than or the same as the version currently installed. This option is disabled
by default.
10. (Optional) If you do not want to reboot after the installation, clear the Reboot systems if necessary
after successful install
option, which is selected by default. However, the system must be rebooted
for the new HP ProLiant Support Pack to be available.
11. Click Next. The Configure Support Pack page appears.
•
The following options display:
Click Configure System Management Homepage to set up the Support Pack to establish
a trust relationship with System Management Homepage when it is installed on target systems.
•
The Welcome to the Configuration Wizard for the HP System Management Homepage
Component
page appears.
Note: If the Support Pack has already been configured, you can omit this step.
Note: See
for more information on setting up a trust relationship. After
the trust relationship is established, click Last Update to update the status to trusted.
To configure the System Management Homepage:
a.
From the Welcome to the Configuration Wizard for the HP System Management
Homepage Component
page, click Next. The Operating Systems Groups page
appears.
b.
In the Group Name field, enter the name of an operating system group that you want
to assign (for example,
vcadmin).
c.
In the Operating Level field, select the appropriate level for the new group from the
dropdown list.
Note: The default Administrators Groups always have administrative access.
d.
Click Add to assign the group. The new group appears under the operating system
group to which it was assigned.
Note: You can add up to five entries per operating system group.
e.
Click Next. You can click Save to save your changes up to this point or click Cancel
to discard the changes and close the wizard.
f.
Select one of the following options:
•
Anonymous Access
Anonymous Access is disabled by default. Enabling
Anonymous Access
allows a user to access the
(SMH) without logging in. Select this option to allow anonymous access.
Caution: HP does not recommend the use of anonymous access.
•
Local Access
Local Access is disabled by default. Enabling Local Access allows
a user to locally gain access to the System Management Homepage without being
challenged for authentication, which means that any user with access to the local
console is granted full access if Administrator is selected. If Anonymous is
Setting up managed systems
65
