User privileges, Run now, Edit – HP Systems Insight Manager User Manual
Page 264: Delete, View task results, Scheduling a task
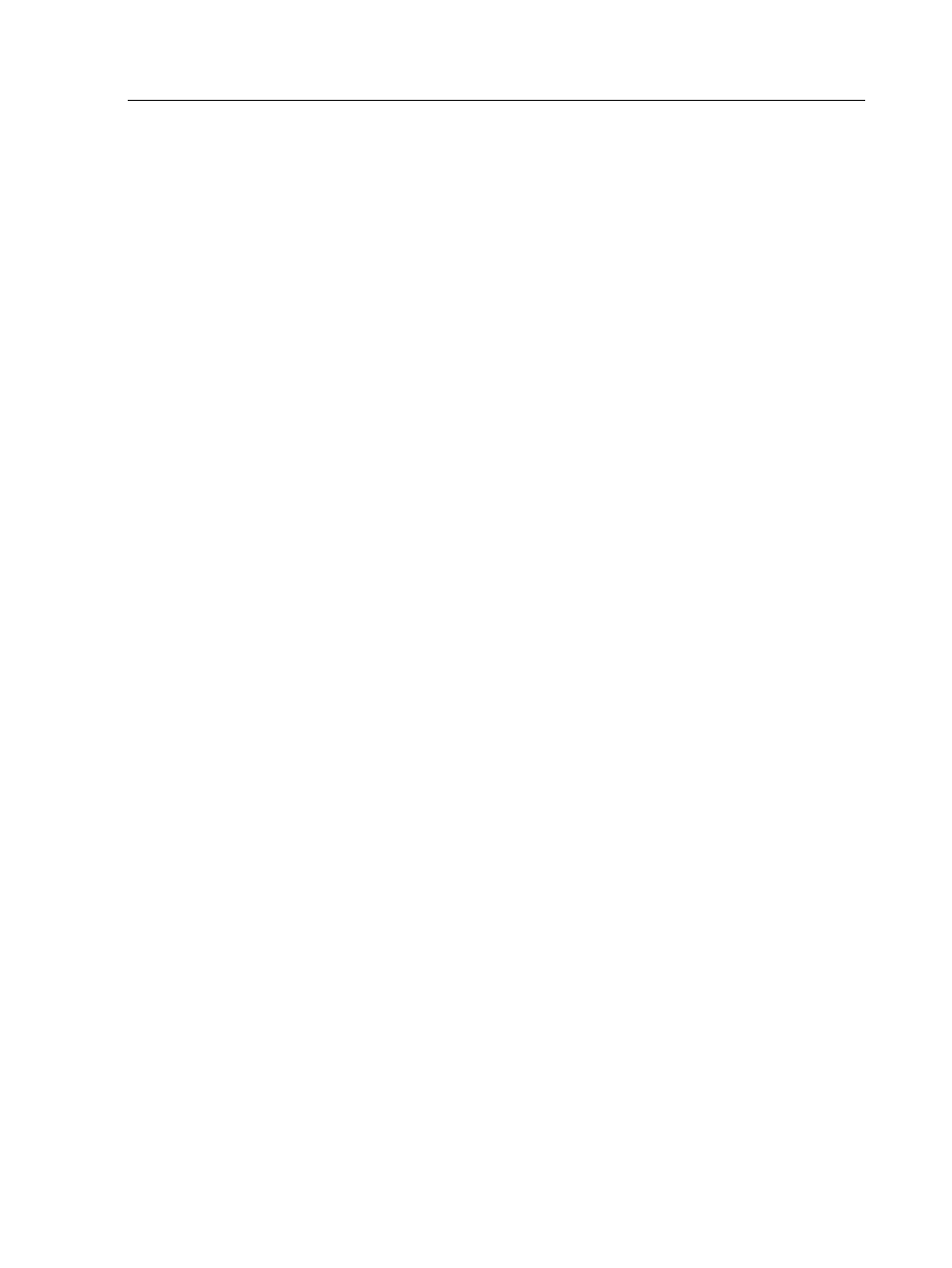
to save the edited task a message appears, indicating that the task does not represent an object in the system.
User1 is unable to save the edited task.
User privileges
The list of tasks that a user can see is based on the user's privilege and access level. All users are allowed
to edit, delete, and view the tasks they have created. With full configuration rights, a user is allowed to edit,
delete, and view tasks other users have created.
Run now
Run a task to initiate a task instance. Running a predefined task executes a specific tool on specific systems
or events. Select Tasks & Logs
→View All Scheduled Tasks. Select a task, and click Run Now. See
for more information.
Edit
Select the task to be edited. The previously configured task information appears. Use the same steps as if
you are creating the task. Select Tasks & Logs
→View All Scheduled Tasks. Select a task, and click Edit.
See
for more information.
Delete
Select the task to be deleted. Deleting a task removes the task from the All Scheduled Tasks page and the
system. Deleting a task also deletes its associated task instances. Select Tasks & Logs
→View All Scheduled
Tasks
. Select a task, and click Delete. See
for more information.
View task results
Select a task to view. The Task Results display below the All Scheduled Tasks. Information such as the
tasks schedule, the
used by the task, and the command the task executes is displayed. The Task Results
also displays a list of the task instances created by the task. Below the task instances, the summary status,
target systems list, and the target details are displayed.
See
for more information.
Related topics
•
•
Scheduling a task
The options presented for scheduling a
vary depending on the tool used and the type of target
selected. Scheduling a task requires a unique name for the task. Not all tools can be scheduled.
To schedule a task:
1.
Select a tool from the menus, and follow the steps to get to the Schedule button and click it. See
for more information.
2.
In the Task name field, enter a unique name for the task.
3.
Under When would you like this task to run? section, select one of the following options:
•
Periodically
. Select from intervals of minutes, hours, days, weeks, or months. With periodic
scheduling, the task can be configured to run until a certain date and time or to only execute a set
number of times. Periodic scheduling allows time filters to be applied, which specify at which hours
of the day a scheduled task is allowed to operate. See
for more information
on time filters.
•
Once
. Specify the date and time the task is to run.
•
When new systems or events meet the list criteria
. This option is only available if you select
a List of Systems or Events as your targets. The task runs only when new systems or events
meet the list criteria. You can also apply a time filter to this type of scheduling. See
for more information on time filters.
264 Managing with tasks
