Deleting a hosts file – HP Systems Insight Manager User Manual
Page 107
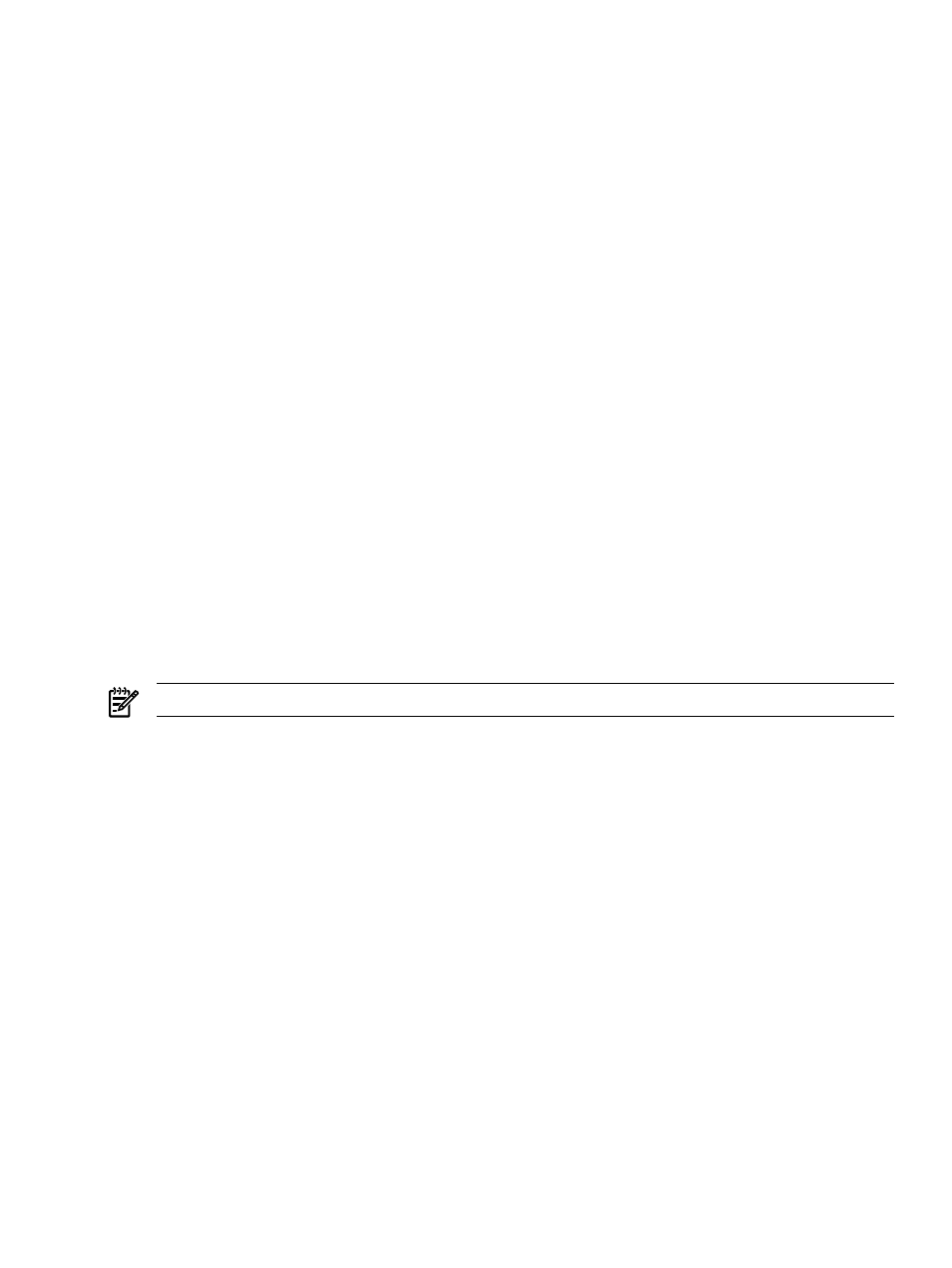
3.
In the Replace contents with section, select one of the following:
•
Template file
. Resets the contents into the Contents window.
•
Systems loaded from the Central Management Server, sorted by:
. Select the IP address,
System name
, System type and then by IP address, or System type and then by System
name
. This option loads the systems being managed by HP SIM into the Contents window.
•
Systems loaded from hosts file
. Enter the file name and location (for example, c:\ doc.txt),
or click Browse to browse to the location of the hosts file. This option reads the contents of the
specified file and displays them in the Contents window.
4.
Click Replace Now, or enter the changes in the Contents section.
5.
Click OK to save the changes you made.
Related procedures
•
•
•
Adding systems in a hosts file to the HP SIM database
•
Batch adding systems through the CLI
Related topics
•
•
Deleting a hosts file
Be sure that this hosts file is not in use. A hosts file is not in use when:
•
There are no references to it in the Ping exclusion ranges, templates and/or hosts files section of
the general settings page.
•
There are no references to it in the Ping inclusion ranges, templates, and/or hosts files section of
every existing discovery task.
NOTE:
Only delete hosts files if you no longer need them or if you are creating a new hosts file.
To delete a hosts file:
1.
Select Options
→Discovery, and click the Hosts Files tab.
2.
Select hosts files to delete, and click Delete. A confirmation box appears.
3.
Click OK to delete the hosts files, or click Cancel to cancel the delete process.
Related procedures
•
•
•
Adding systems in a hosts file to the HP SIM database
Related topics
•
•
Adding systems in a hosts file to the HP SIM database
1.
Select Options
→Discovery, and click the Hosts Files tab.
2.
Select an existing hosts file.
3.
Click Add Systems Now.
HP SIM reads in the hosts file and adds the systems.
Managing hosts files 107
