Editing the tool window, Editing the tool window -15 – KEYENCE IV Series User Manual
Page 65
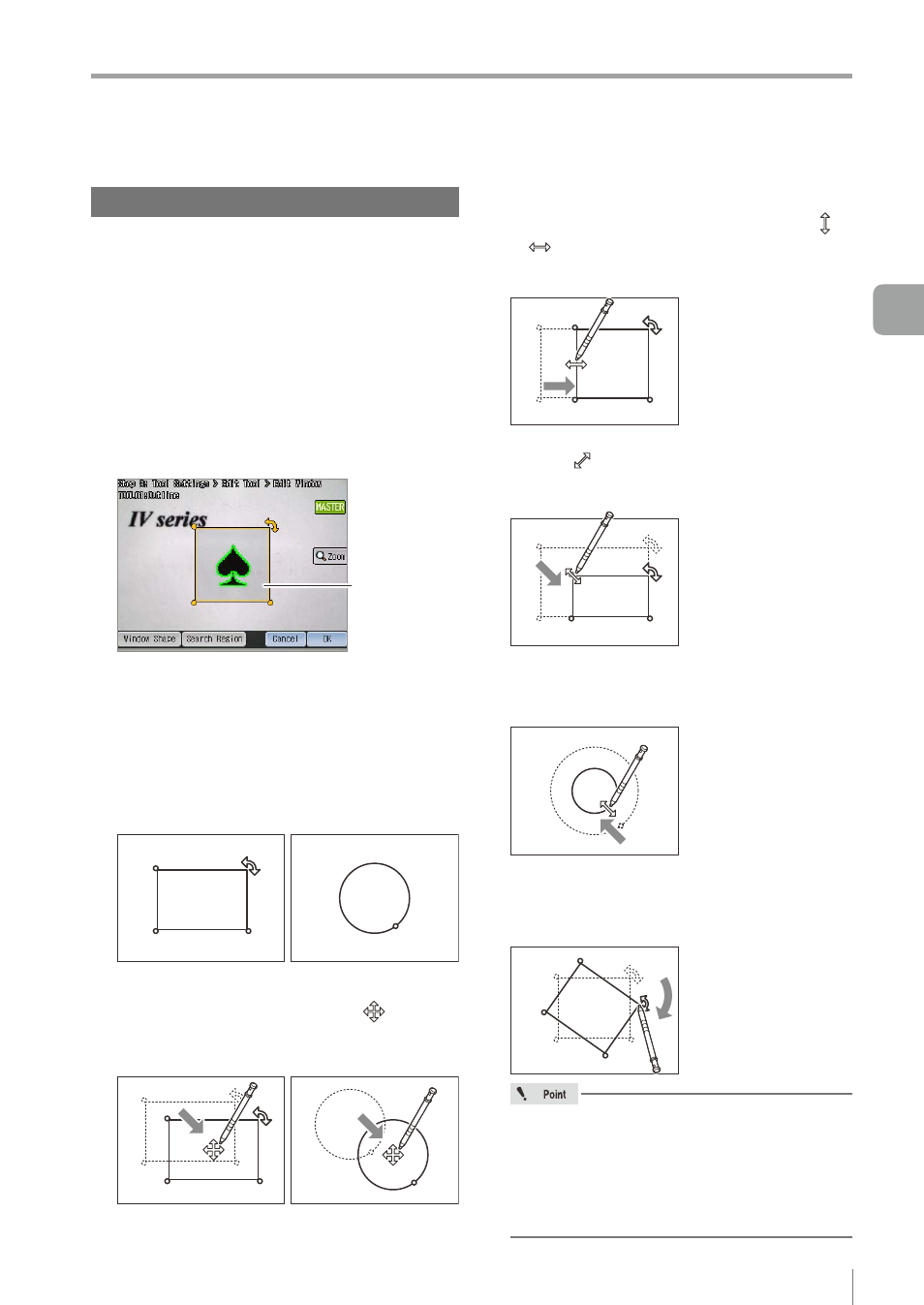
3-15
- IV Series User's Manual (Monitor) -
Basic Operation for the Monitor
Editing the tool window
The tool window displayed when the tool is set in
the Settings Navigator can be edited to any size or
direction.
This section explains how to edit the tool window
using an example of [Outline] tool.
1
In the tool setting of the Settings
Navigator, tap the [Add Tool] button and
tap the [Outline] button.
The tool window of the Outline tool will be
displayed at the center of the monitor.
Tool window
2
Set the tool window of the Outline tool.
z
z
Selecting the shape of the tool window
On the screen to set the detection tool, the
screen to select the shape of the tool window
opens by tapping the [Window Shape ] button.
[¨ Rect] or [¡ Circle] can be selected.
¨
Rect
¡
Circle
z
z
Moving the tool window
By tapping inside the tool window,
will be
displayed. Move the tool window by touching
and dragging it.
z
z
Changing the size of the tool window
By touching either side of the tool window,
or
will be displayed. The height or width of
the tool window can be changed by touching
and dragging it.
By touching one of the corners of the tool
window, will be displayed. The size of the
tool window can be changed by touching and
dragging it.
When the [¡ Circle] is selected in the Window
shape settings, the size of the circle can be
changed by touching and dragging the outline
of the circle.
z
z
Changing the direction of the tool window
By touching and dragging the arrow mark on
the upper right of the tool window, the direction
of the tool window can be changed.
The operations when an image is enlarged by
the [Zoom] button are as follow.
y
Slide the slider while tapping inside the tool
window to move the tool window.
y
Slide the slider while tapping outside the tool
window to change the image display position.
3
Basic Operation
