Setting the color area/area tool, Setting the color area/area tool -42 – KEYENCE IV Series User Manual
Page 110
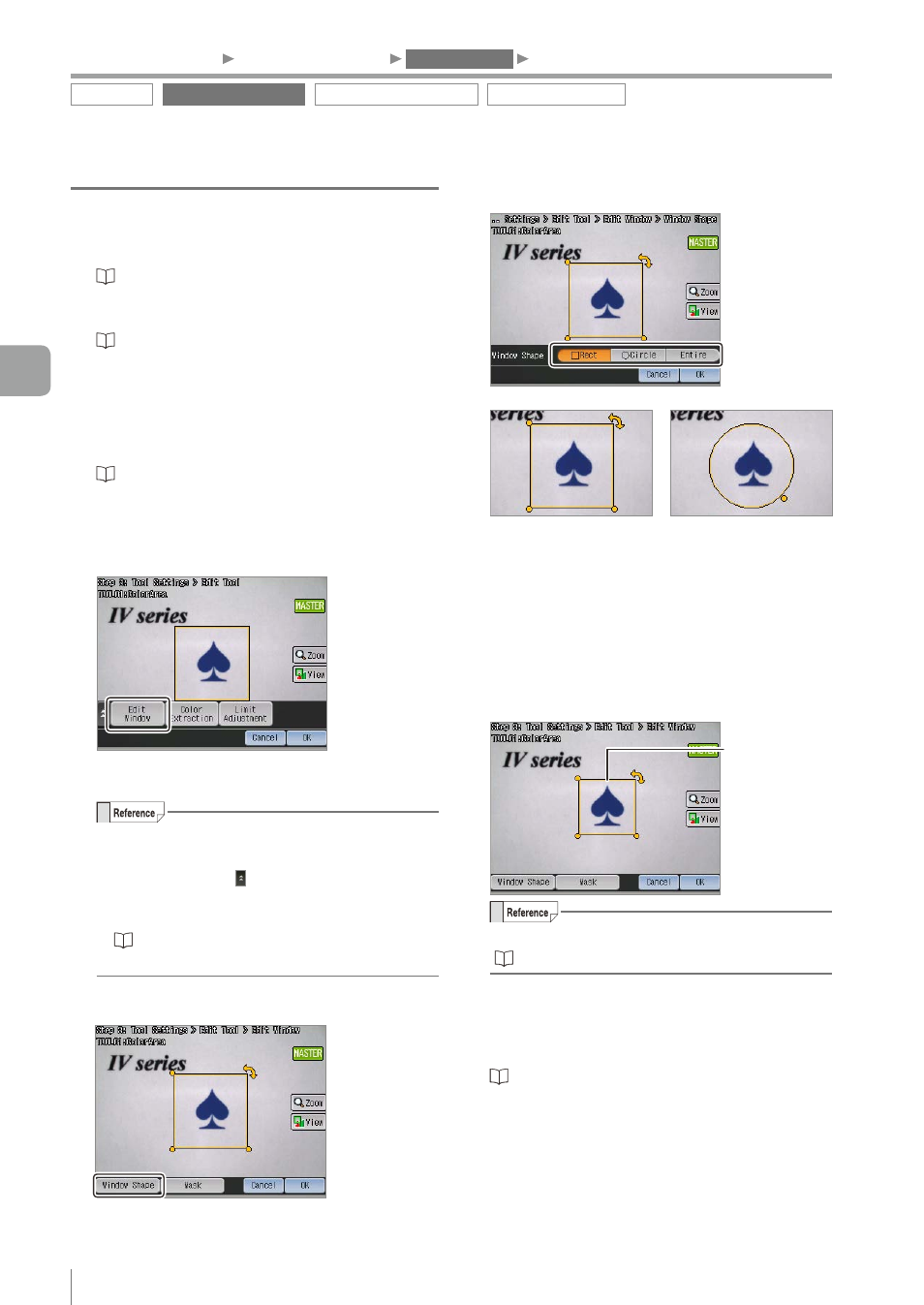
4-42
- IV Series User's Manual (Monitor) -
Setting the Color Area/Area tool
1
Start the Settings Navigator.
“Starting the Settings Navigator” (Page 4-3)
2
Display the main screen for the Tool settings.
“Settings Navigator screen and operation flow”
3
Tap the [Add Tool] button and tap the
[ColorArea] button (color type) or [Area]
button (monochrome type).
The main screen for the Color Area/Area tool
settings opens.
4
Tap the [Edit Window] button.
The screen to set the [Window Shape] and
[Mask] opens.
y
Once the tool window is tapped, you can
proceed to step 8.
y
By tapping the < > extended functions
display button, the extended functions menu
for the Color Area/Area tool will be displayed.
“Extended functions of the Color Area/
5
Tap the [Window Shape] button.
The screen to select the window shape opens.
6
Select a tool window shape.
¨
Rect
¡
Circle
When [Entire] is selected, the tool window will
be hidden.
7
Tap the [OK] button.
The system returns to the screen to set the
[Window Shape] and [Mask].
8
Set the position, size, and angle of tool
window in accordance with a target.
Set the tool
window
For details of editing the tool window, refer to
“Editing the tool window” (Page 3-15).
9
Perform the mask setting as needed.
Inside the mask region is excluded from the
area extraction target.
10
Tap the [OK] button.
The system returns to the main screen for the
Color Area/Area tool settings.
Outline tool
Color Area/Area tool
Position Adjustment tool
Extended functions
1. Image Optimization
2. Master Registration
3. Tool Settings
4. Output Assignment
4
Settings Navigator (Setting the Judgment Condition)
