Compare photos in stacks – Apple Aperture 3.5 User Manual
Page 97
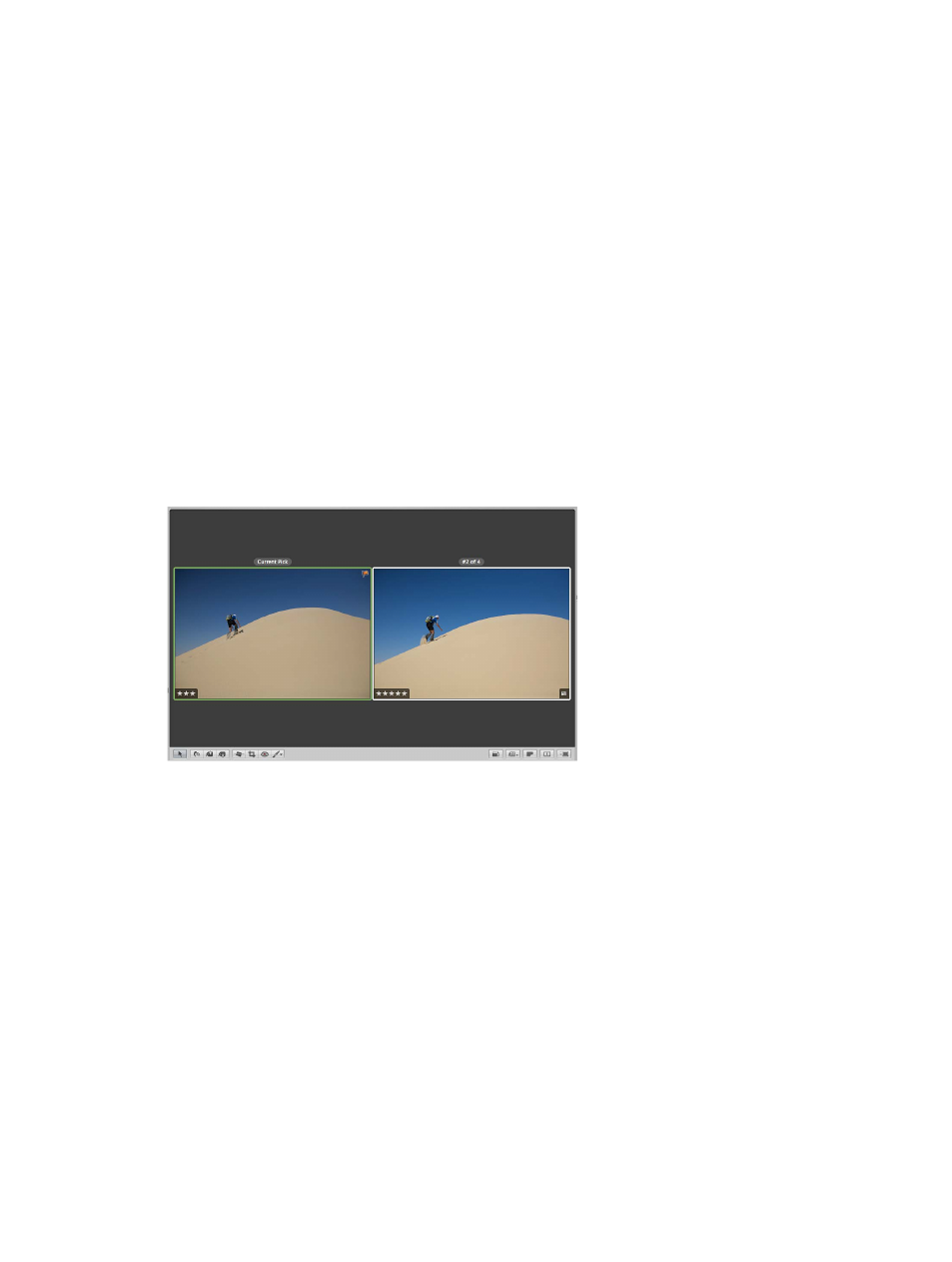
Chapter 4
Organize and sort photos
97
Drag a stack to a new location
m
With the stack closed, drag the stack to a new location in the browser.
The entire stack is relocated.
You can also drag photos into or out of a stack. However, if you drag a photo within a stack into
a new project, the entire stack moves to the new location.
When you drag a stack into a webpage album, web journal album, book album, or slideshow
album, the entire stack appears in the Browser, but only the stack picks can be used for
publication in webpages, web journals, books, and slideshows.
Compare photos in stacks
You can see a side-by-side comparison of the pick and any any other photo in a stack using the
stack-viewing feature. When you enable this feature, clicking a stack in the Browser opens the
stack and displays its pick in the Viewer alongside the next leftmost photo in the stack. You can
change the comparison photo by clicking any other photo in the stack.
This stack-viewing feature also works in full-screen view.
Set the Viewer to open and compare two photos in a stack
m
Choose View > Main Viewer > Stack (or press Option-T).
The pick photo and the photo to its immediate right in the stack open in the Viewer. The pick
photo is surrounded by a green border, and the alternate photo is surrounded by a white border.
Tip: When the Viewer is in Stack mode, you can press the Up Arrow and Down Arrow keys to
move from stack to stack.
Select another alternate photo
Do one of the following:
m
Press the Left Arrow and Right Arrow keys.
m
Select any photo in the stack.
Promote or demote the alternate photo in the stack
m
To promote the alternate photo: Press Command–Left Bracket ([).
m
To demote the alternate photo: Press Command–Right Bracket (]).
The alternate photo moves one position left or right in the Browser.
67% resize factor
