Add and remove pages, Add individual pages to a book – Apple Aperture 3.5 User Manual
Page 411
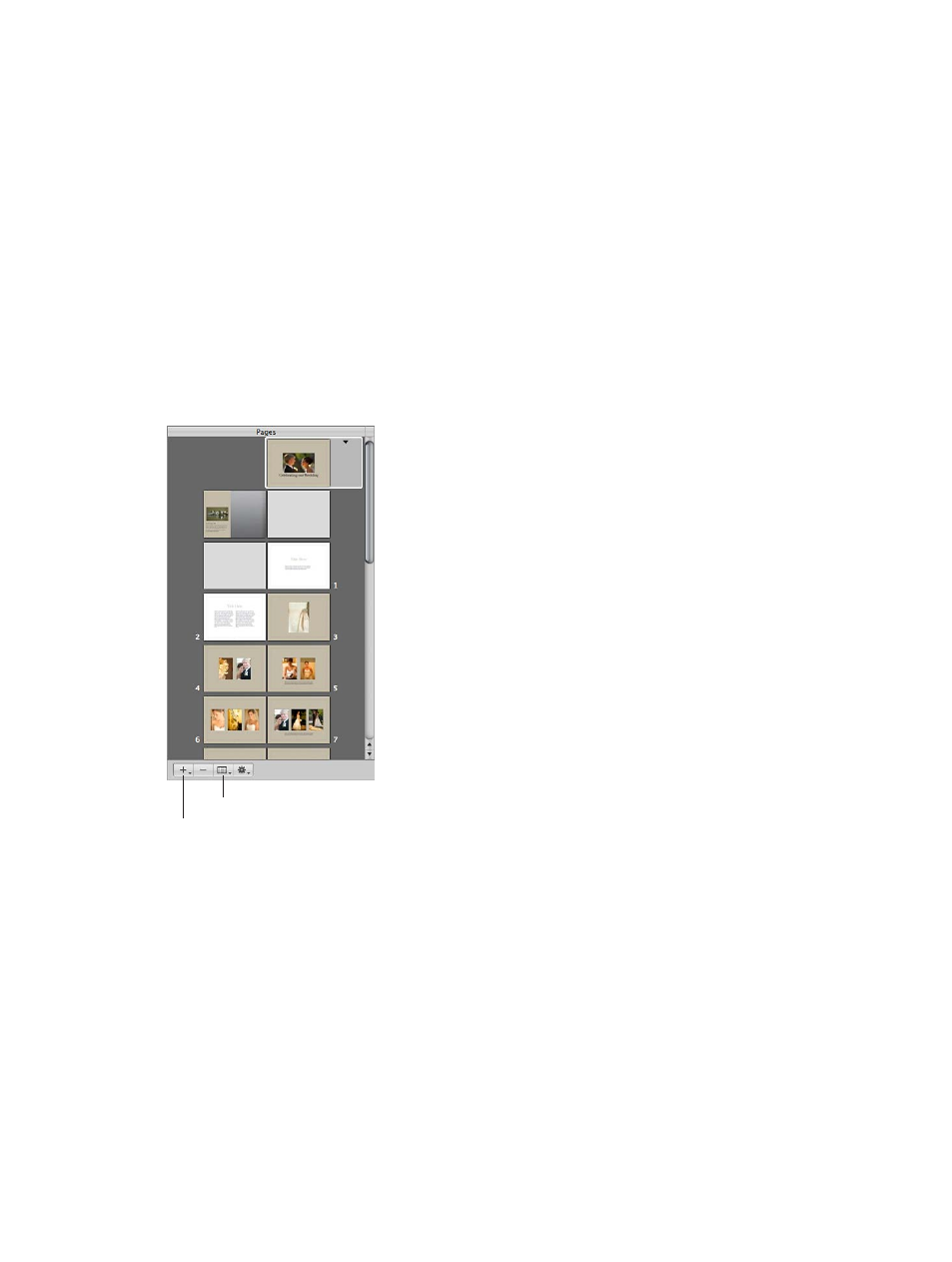
Chapter 11
Create books
411
Note: You can’t select and use the Lift, Stamp, Rotate, and adjustment tools in the tool strip
when using the Book Layout Editor. To use these tools to make a change to a photo in your book,
select the photo in the Browser, then click the Show Viewer button. The selected photo appears
in the Viewer where you can make image adjustments. Click the Show Viewer button again to
return to the Book Layout Editor.
Add and remove pages
Add individual pages to a book
When you create a book album, Aperture automatically sets up default pages laid out in the
Book Layout Editor. You can select and change these pages to suit your book’s requirements, and
you can add and remove pages as needed. You can insert new blank pages wherever you like.
After adding pages, you can drag them in the Pages pane to new locations in the book.
The most basic way to build a book is to create new pages one by one, adding them to the book
as you go.
Add Pages pop-up menu
Set Master Page pop-up menu
Add a single page to a book
1
In the Book Layout Editor, select a page in the Pages pane.
The new page you are about to create will appear just after the selected page.
2
Choose Add New Page from the Add Pages pop-up menu (+).
The new page appears in the Pages pane just after the selected page.
3
With the page selected in the Pages pane, choose a master page from the Set Master Page
pop-up menu.
The layout is applied to the new page.
67% resize factor
