Apple Aperture 3.5 User Manual
Page 349
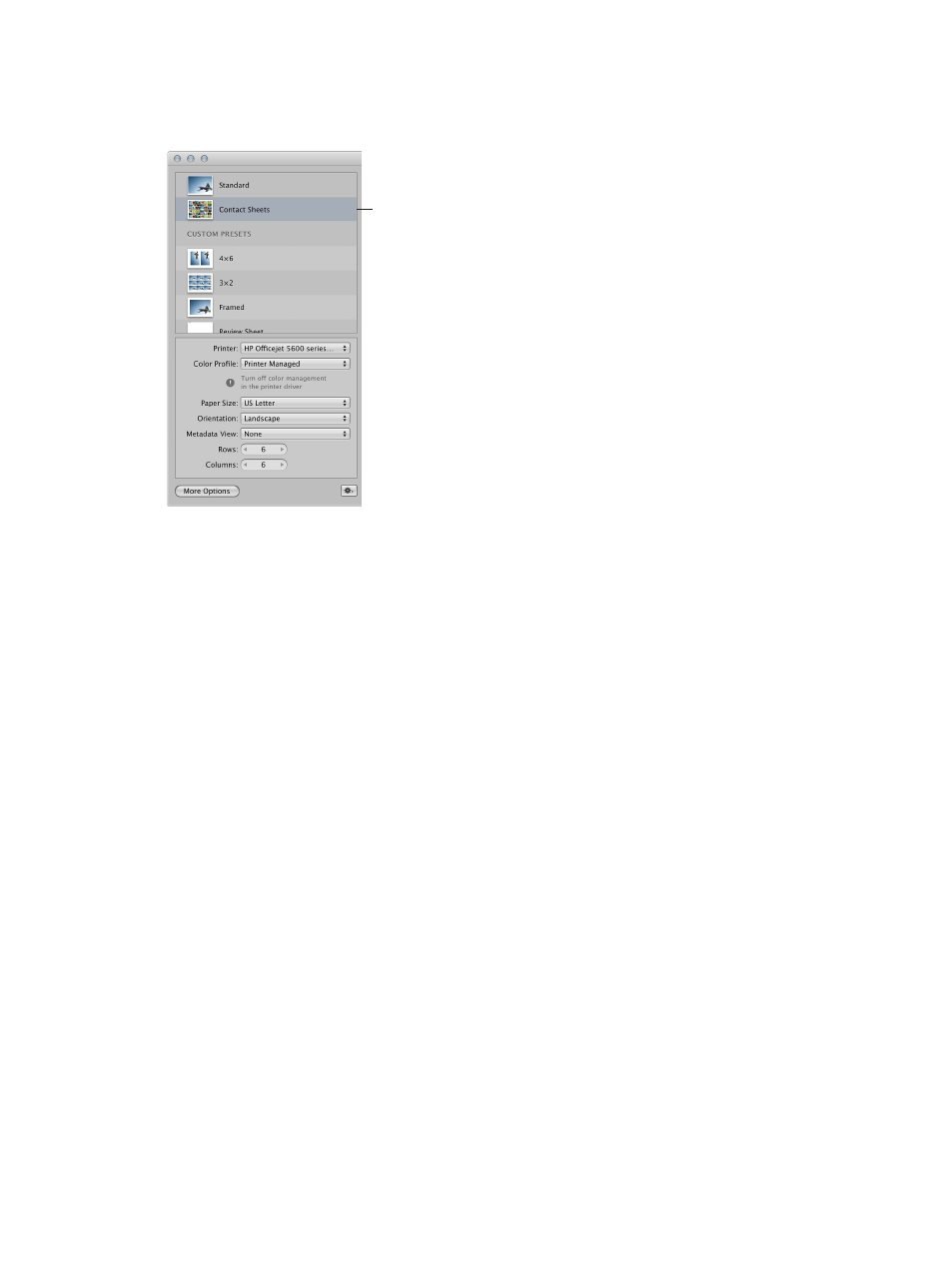
Chapter 8
Print photos
349
When you select a print preset, the print options area changes to show the print controls
available for that preset. For example, when you choose the Contact Sheets preset, the print
options show print controls for setting up a contact sheet.
Select the Contact
Sheets preset to see
the print controls for
printing contact sheets.
If additional print controls are available, a More Options button appears under the print
options area.
You can create new print presets, modify existing print presets, and delete print presets you
no longer use. When changing your print presets, remember that modifying an existing preset
changes its original settings; creating a new preset, on the other hand, allows you to preserve the
settings in the existing preset. For more information about working with print presets, see
on page 356.
Before you print your photos, you can soft proof them onscreen using the onscreen proofing
feature. Profiles used for onscreen proofing are also applied to the photo when printed. For more
information, see
Set up the Viewer for onscreen proofing
on page 172.
Here are a few suggestions to help you with the printing process:
•
Use the highest-resolution image possible: It’s preferable to work with photos imported directly
from your digital camera. However, even photos imported directly from your camera or card
reader can be low-resolution, low-quality images. This is why it’s important to shoot with the
highest-resolution settings available on your camera. Compression settings applied during
image capture may be apparent when you print. Consider shooting RAW files if the setting is
available, and shoot at the highest bit depth possible.
If you’ve imported a photo that was reduced or compressed in another application, Aperture
cannot increase the resolution of the file. If possible, locate the original full-resolution image
file, use the Lift and Stamp tools to apply the adjustments you’ve made to the low-resolution
file, and print the higher-resolution image file.
•
Use a printer that supports 16-bit printing: If the photo you’re printing is a high-resolution 16-bit
file, using a printer that supports 16-bit printing results in smoother gradations.
•
Color calibrate your Aperture system: It’s important to calibrate your display and printer so that
your printed photos look as much as possible like the photos you see on the computer screen.
67% resize factor
