Update your flickr, facebook, and smugmug albums, Update your flickr, Facebook, and smugmug albums – Apple Aperture 3.5 User Manual
Page 460: Update, Your flickr, facebook, and smugmug albums
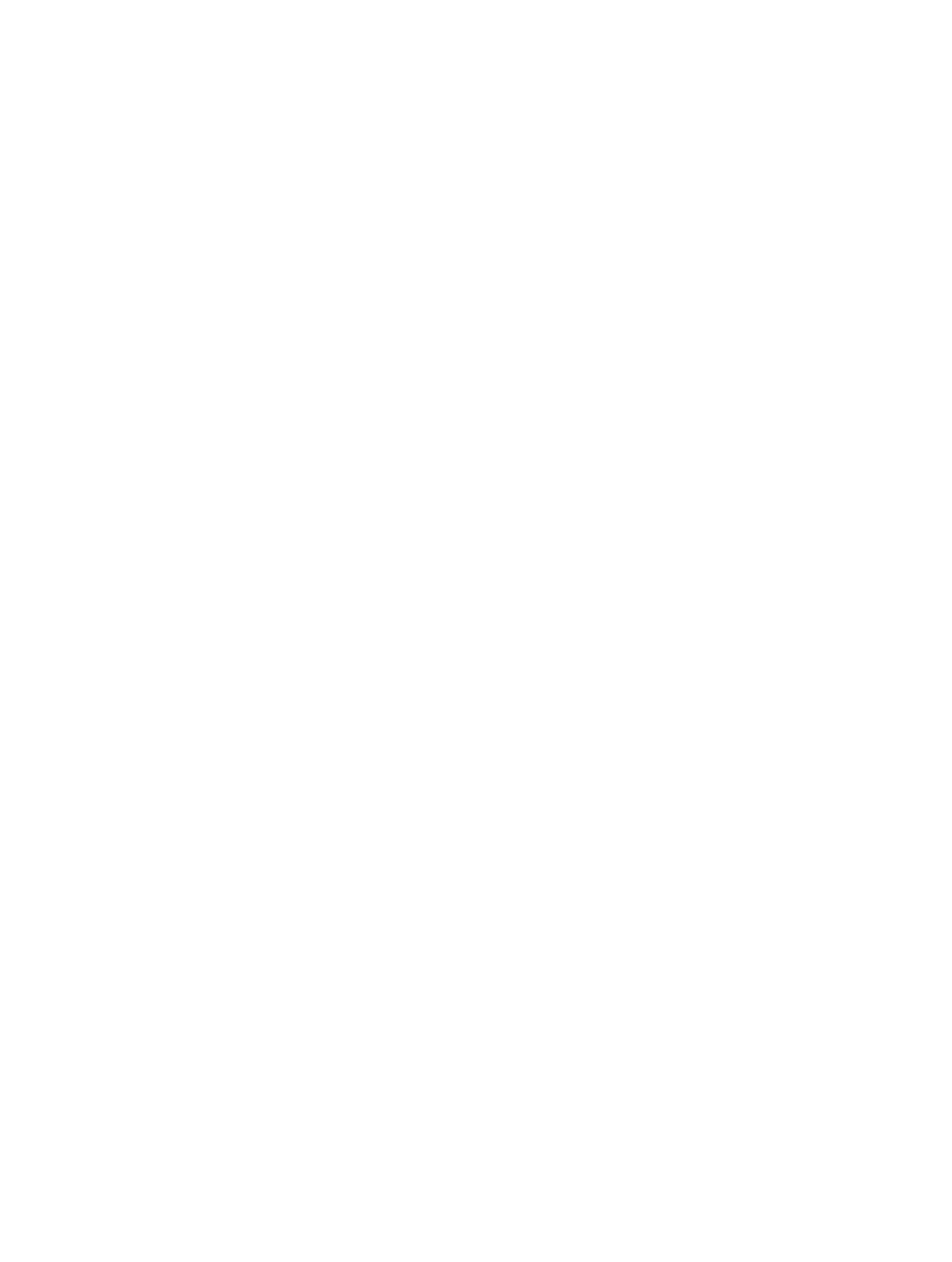
Chapter 12
Share photos online
460
Update your Flickr, Facebook, and SmugMug albums
As your Flickr, Facebook, and SmugMug albums grow, you can publish them at any time.
Aperture checks to see which photo versions have already been published in the album and
then uploads any changed or new versions. You can also have Aperture check to see whether
any of your friends have published new albums to your accounts online.
Publish new photos to an existing Flickr set
1
Select the photos you want to publish to your Flickr set.
2
Do one of the following:
•
Choose File > Share > Flickr.
•
Choose Flickr from the Share pop-up menu in the toolbar.
•
Drag the photos to the Flickr account in the Shared section of the Library inspector.
3
In the Flickr publication dialog, do the following:
a
If you have more than one Flickr account, choose the account you want to publish to from the
Flickr Account pop-up menu.
b
Choose the album’s name from the Set pop-up menu.
c
In the “Photos Viewable by” pop-up menu, choose an access level to set who can view your
Flickr set.
d
In the Photo Size pop-up menu, choose whether you want the photos resized and optimized
for publication.
4
Click Publish.
The selected photos are uploaded to the Flickr set.
Publish new photos to an existing Facebook album
1
Select the photos you want to publish to your Facebook album.
2
Do one of the following:
•
Choose File > Share > Facebook.
•
Choose Facebook from the Share pop-up menu in the toolbar.
•
Drag the photos to the Facebook account in the Shared section of the Library inspector.
3
In the Facebook publication dialog, do the following:
a
If you have more than one Facebook account, choose the account you want to publish to from
the Facebook Account pop-up menu.
b
Choose the album’s name from the Album pop-up menu.
4
Click Publish.
The selected photos are uploaded to the selected Facebook album.
Publish new photos to an existing SmugMug gallery
1
Select the photos you want to publish to your SmugMug gallery.
2
Do one of the following:
•
Choose File > Share > SmugMug.
•
Choose SmugMug from the Share pop-up menu in the toolbar.
•
Drag the photos to the SmugMug account in the Shared section of the Library inspector.
67% resize factor
