Apply a ken burns effect to a slide – Apple Aperture 3.5 User Manual
Page 393
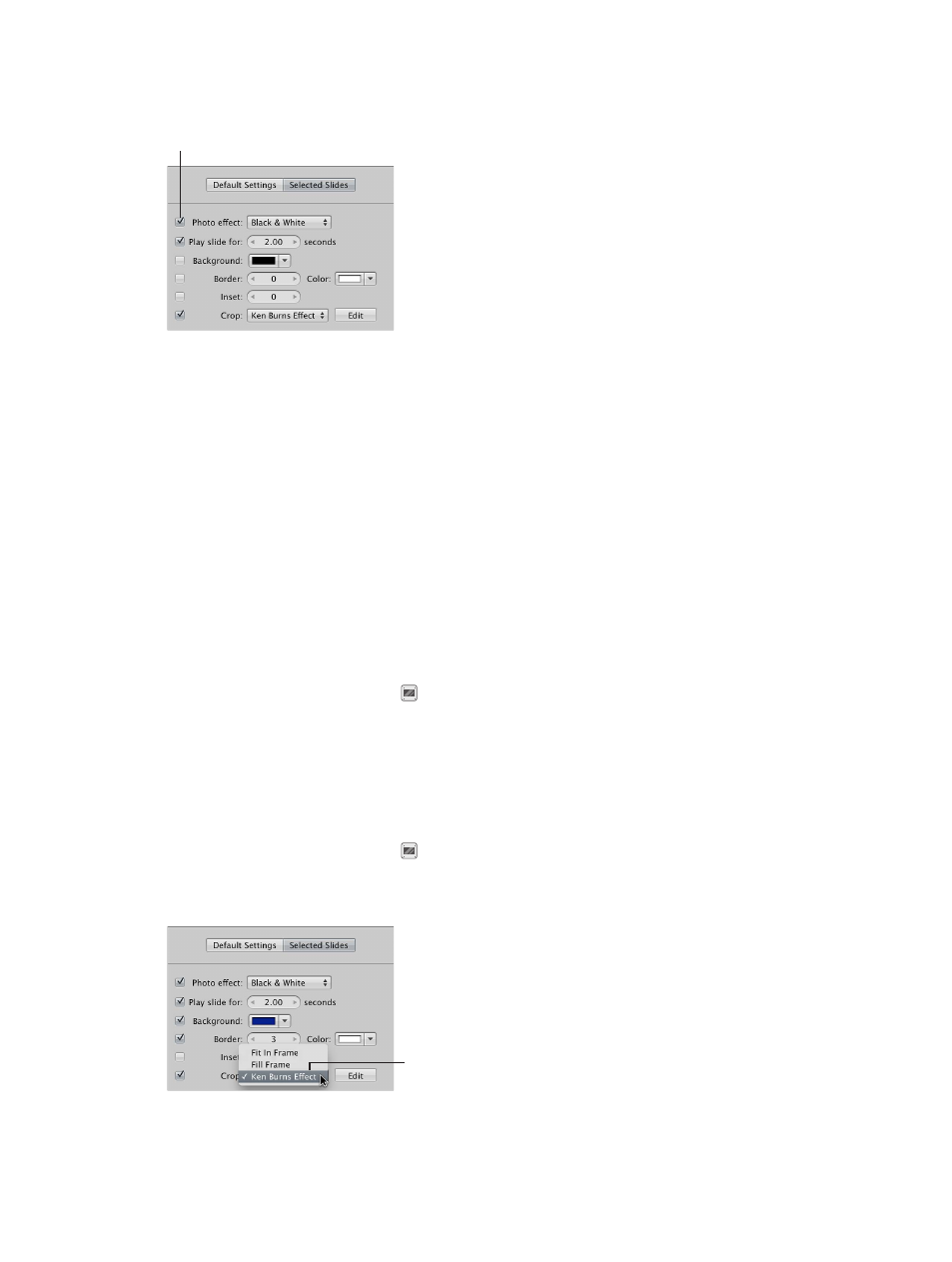
Chapter 10
Create slideshows
393
4
In the Selected Slides pane, select the “Photo effect” checkbox and choose an effect from the
pop-up menu.
Make sure this
checkbox is selected.
The effect is applied to the selected slides. To turn off the effect, deselect the “Photo effect”
checkbox.
Apply a Ken Burns effect to a slide
Some themes, such as Classic and Ken Burns, allow you to use a Ken Burns effect when displaying
slides. The Ken Burns effect zooms in to or out of a photo while panning across its longest
dimension. You can apply the Ken Burns effect to the entire slideshow or to individual slides.
When you apply the effect to individual slides, you can also choose where the panning begins
and ends.
If the faces in the photos have names assigned to them, the Ken Burns effect takes this
information into account when cropping and positioning the faces in the slideshow.
Note: The Crop controls and Ken Burns effect are not available in all themes.
Apply a Ken Burns effect to all slides in the slideshow
1
Select a slideshow album in the Library inspector.
2
Click the Slideshow Settings button in the lower-right corner of the Slideshow Editor, and click
the Default Settings button.
3
In the Default Settings pane, choose Ken Burns Effect from the Crop pop-up menu.
Apply a Ken Burns effect to an individual slide in the slideshow
1
Select a slideshow album in the Library inspector.
2
Select a photo in the Browser.
3
Click the Slideshow Settings button in the lower-right corner of the Slideshow Editor, and click
the Selected Slides button.
4
Select the Crop checkbox and choose Ken Burns Effect from the Crop pop-up menu.
Choose Ken Burns
Effect from the Crop
pop-up menu.
67% resize factor
