Apple Aperture 3.5 User Manual
Page 491
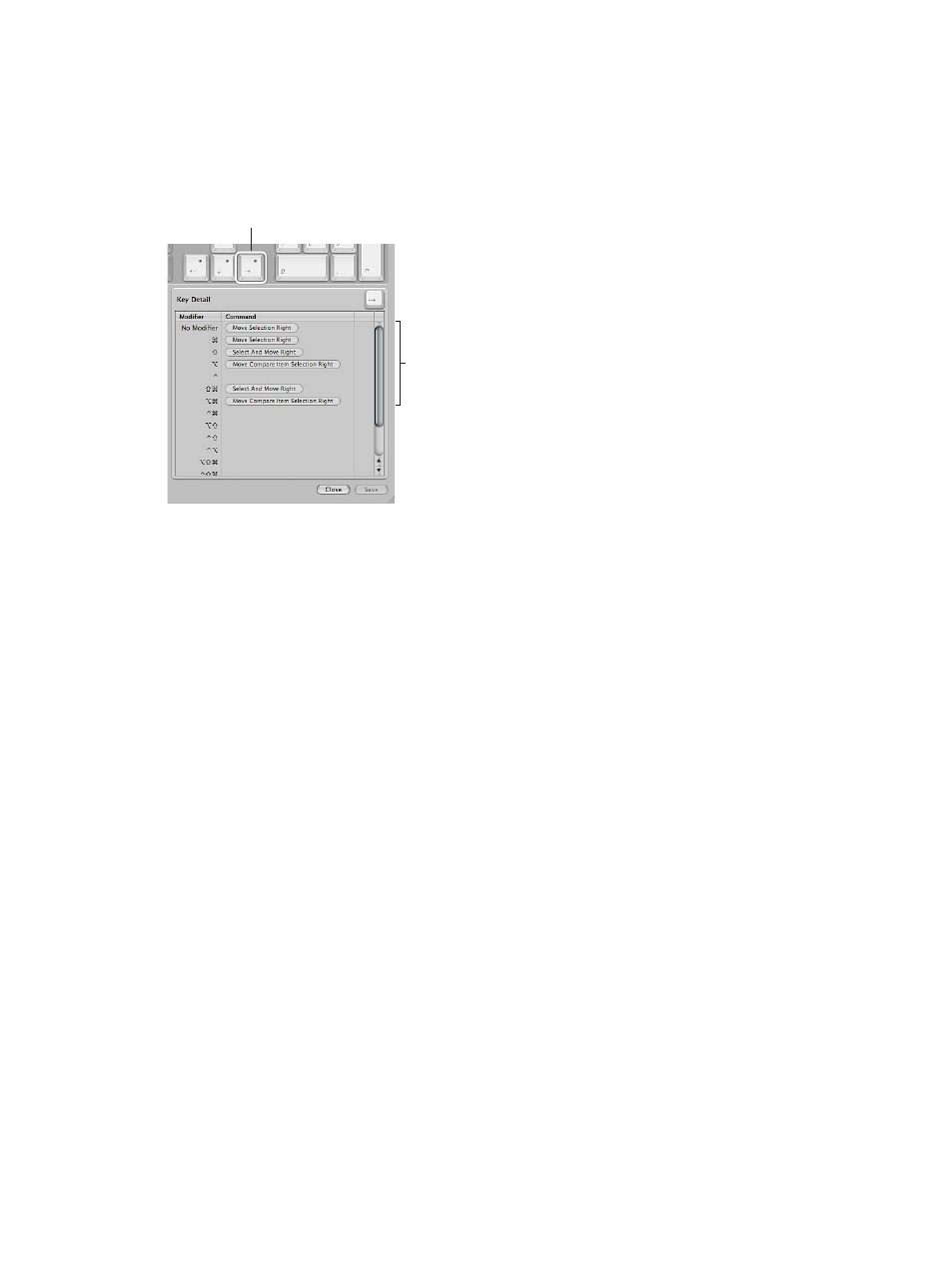
Chapter 13
Customize the Aperture workspace
491
View all keyboard shortcuts associated with a specific key
1
Choose Aperture > Commands > Customize.
The Command Editor appears.
2
Select a key in the virtual keyboard.
The Key Detail area displays a list of all keyboard shortcuts associated with that key.
All available shortcuts
that include the selected
key are displayed here.
Selected key
Search for a keyboard shortcut
Use the search field in the upper-right corner of the Command Editor to quickly locate
a command or its keyboard shortcut. You can search by command name, description, or
keyboard shortcut.
m
In the Command Editor, click in the search field and type a word that describes the keyboard
shortcut you need, or type the key combination.
The Command list immediately displays the search results, listing all commands and keyboard
shortcuts related to the search term. You can further narrow your search by choosing a category
from the search field pop-up menu. The menu options include All, Command, Description, and
Key Equivalent.
Note: Do not use the Shift key to capitalize letters when typing in the search field. The search
field recognizes the Shift key as a modifier key in a keyboard shortcut.
Search for and highlight a keyboard shortcut on the virtual keyboard
You can use the search field in combination with the virtual keyboard to highlight
keyboard shortcuts.
1
In the Command Editor, click the Keyboard Highlight button to the left of the search field.
The keyboard is dimmed.
2
Click in the search field and begin typing.
The Command list changes as you type, highlighting the keys related to your search term.
Note: When you click the Keyboard Highlight button to turn on keyboard highlighting, modifier
keys that may be part of the keyboard shortcut (Control, Option, Shift, and Command) are
not highlighted.
67% resize factor
