Use the adjustment controls, Use the adjustments inspector and inspector hud, 220 use the adjustment controls 220 – Apple Aperture 3.5 User Manual
Page 220
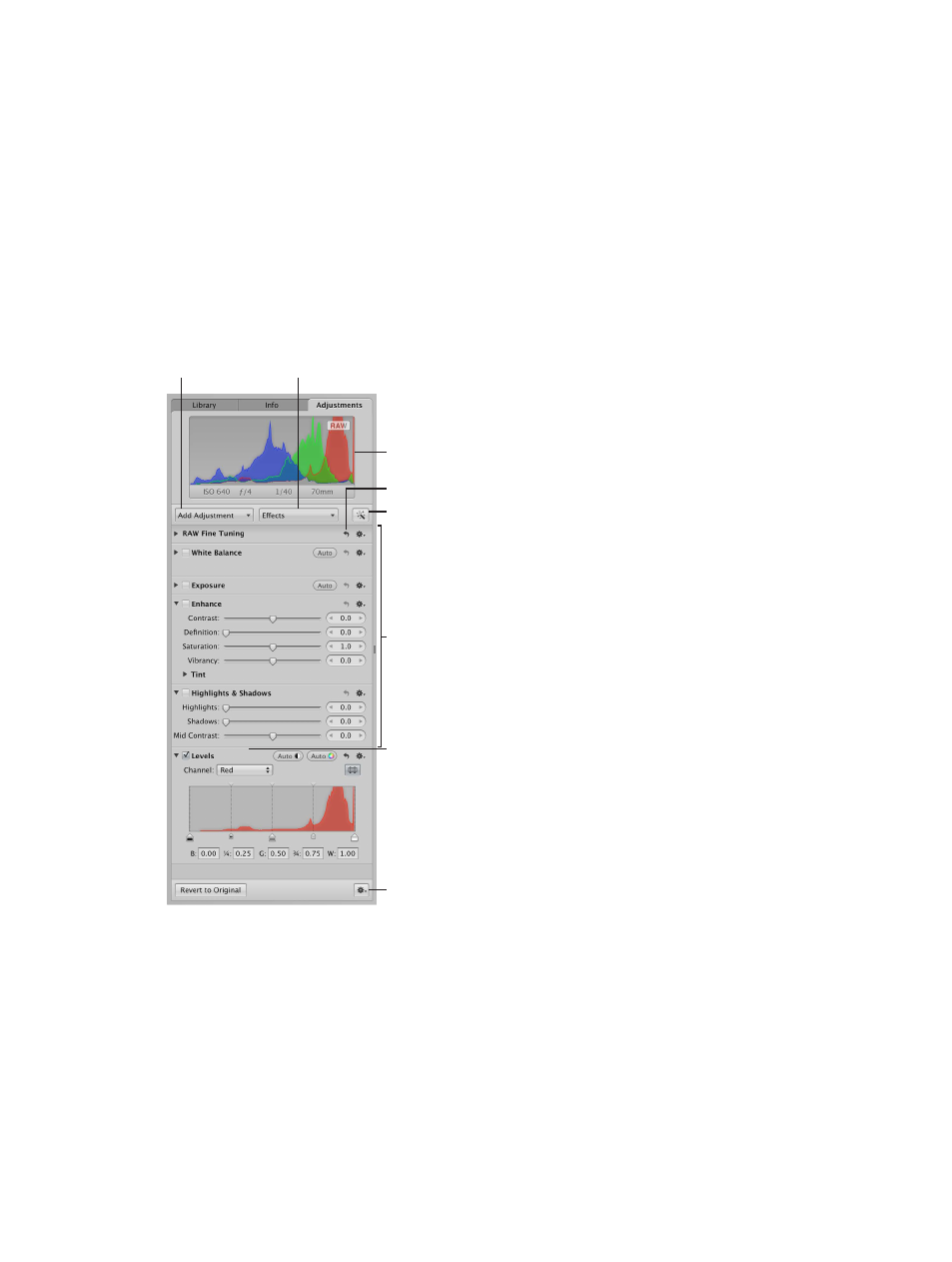
Chapter 7
Make image adjustments
220
Use the adjustment controls
Use the Adjustments inspector and Inspector HUD
You can use menu commands, keyboard shortcuts, or the Inspector button on the left side of the
toolbar to show and hide the Inspector pane containing the adjustment controls. The adjustment
controls in the Adjustments inspector are also found in the Adjustments pane of the Inspector
HUD. You can use menu commands and buttons in the full-screen view toolbar to show or hide
the Inspector HUD.
Show the Adjustments inspector
Do one of the following:
m
Choose Window > Show Inspector (or press I), and click the Adjustments tab.
m
Click the Inspector button in the toolbar, and click the Adjustments tab.
Add Adjustment
pop-up menu
Histogram
Double-click
the top of an
adjustment to
show and hide
the adjustment’s
controls.
Reset button
Effects
pop-up menu
Adjustments
Auto Enhance
button
Adjustment Action
pop-up menu
Each adjustment contains individual properties, called parameters, for which you can specify
a range of values. You click an adjustment’s disclosure triangle, or double-click the top of the
adjustment, to view the parameters for the adjustment and the controls you use to change
parameter values. For more information about using the adjustment controls to change
parameter values, see
on page 223.
Show the Adjustments pane of the Inspector HUD
Do one of the following:
m
Choose Window > Show Inspector HUD (or press H), and click the Adjustments button.
m
Click the Inspector HUD button in the full-screen view toolbar, and click the Adjustments button.
67% resize factor
