Adjust the volume of video slides, Add music and audio to slideshows, Add music and audio to – Apple Aperture 3.5 User Manual
Page 395: Slideshows
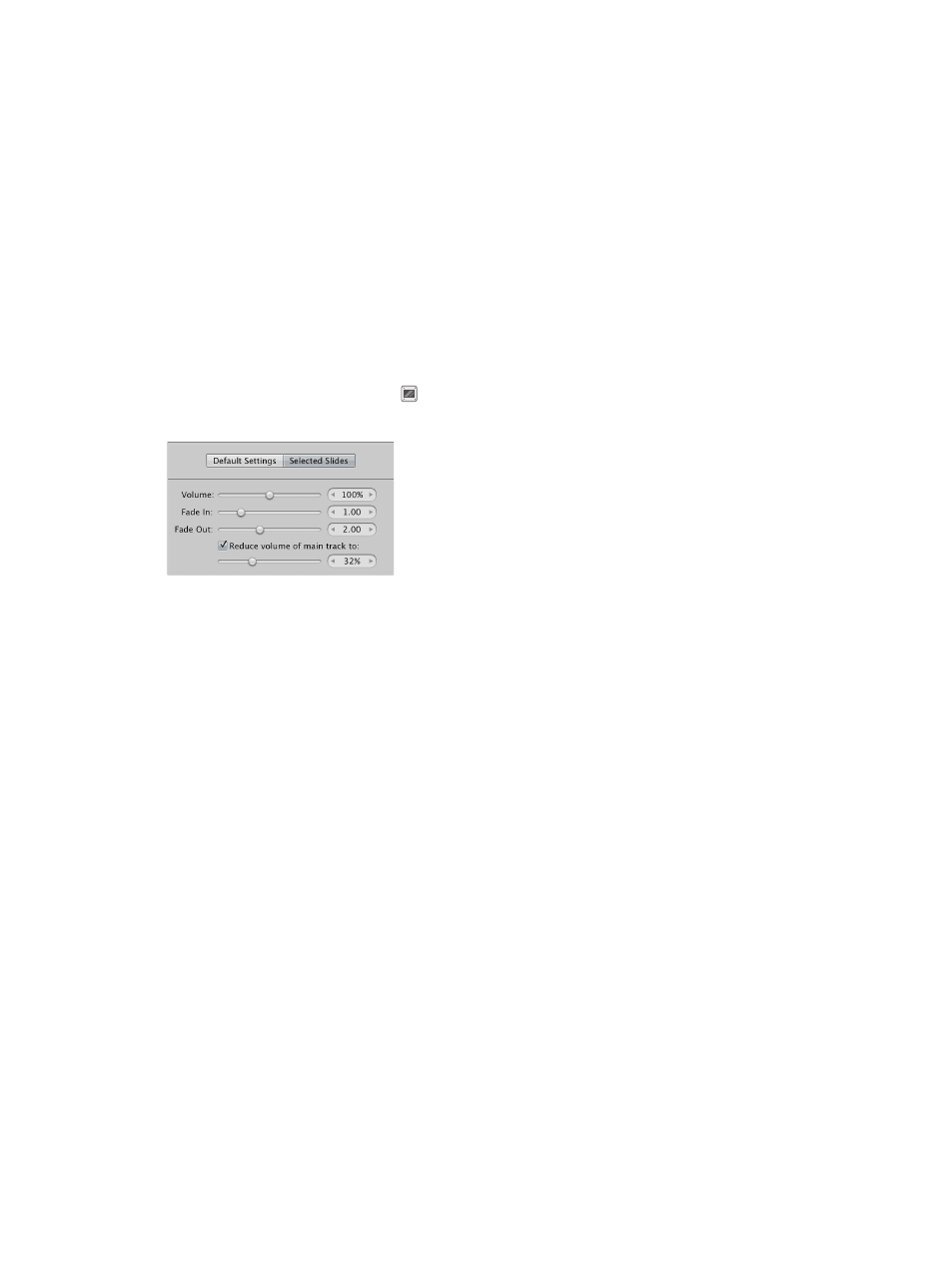
Chapter 10
Create slideshows
395
Adjust the volume of video slides
In Aperture, you can add video clips as individual slides in your slideshow. You work with video
clips in the Slideshow Editor and Browser in the same way that you work with photos. However,
there are additional controls in the Selected Slides pane of the Slideshow Editor for setting the
volume of a video clip. For example, you can mute the audio clip in the main audio track while
the video clip is playing. You can also change the duration of the fade-in and fade-out of the
video clip’s audio to smooth out abrupt transitions between the video clip and the audio clip in
the slideshow’s main audio track.
Note: To trim a video clip or duplicate it so that you can use multiple portions of it in the same
slideshow, see
Work with audio and video in the Viewer
on page 168.
Change the volume of a selected video slide
1
Select a slideshow album in the Library inspector.
2
Select a video clip in the Browser.
3
Click the Slideshow Settings button in the lower-right corner of the Slideshow Editor, and click
the Selected Slides button.
4
In the Selected Slides pane, do any of the following
•
To change volume: Set the volume of the video clip using the Volume slider and value slider.
•
To set a volume fade-in for a slide: Specify the duration of the fade-in, in seconds, using the Fade
In slider and value slider.
•
To set a volume fade-out for a slide: Specify the duration of the fade-out, in seconds, using the
Fade Out slider and value slider.
•
To reduce the volume of the main track while a slide plays: Select the “Reduce volume of main
track to” checkbox, and use the slider or value slider to decrease or increase the volume.
•
To mute the volume of the main track while a slide plays: Select the “Reduce volume of main track
to” checkbox, and set the slider or value slider to 0%.
Add music and audio to slideshows
Add music and audio to slideshows
You can add music and audio to your slideshow in two ways:
•
Drag a song or an audio clip from the Audio browser to the background of the timeline in the
Browser: Audio added in this way is called the main audio track and is used to play audio, such
as a song, in the background. Clips in the main audio track cannot be edited, but you can add
another audio clip to the end of the track if the slideshow is longer than the audio file. When
an audio clip is added to the main audio track, the background of the timeline in the Browser
turns green.
67% resize factor
