Apple Aperture 3.5 User Manual
Page 389
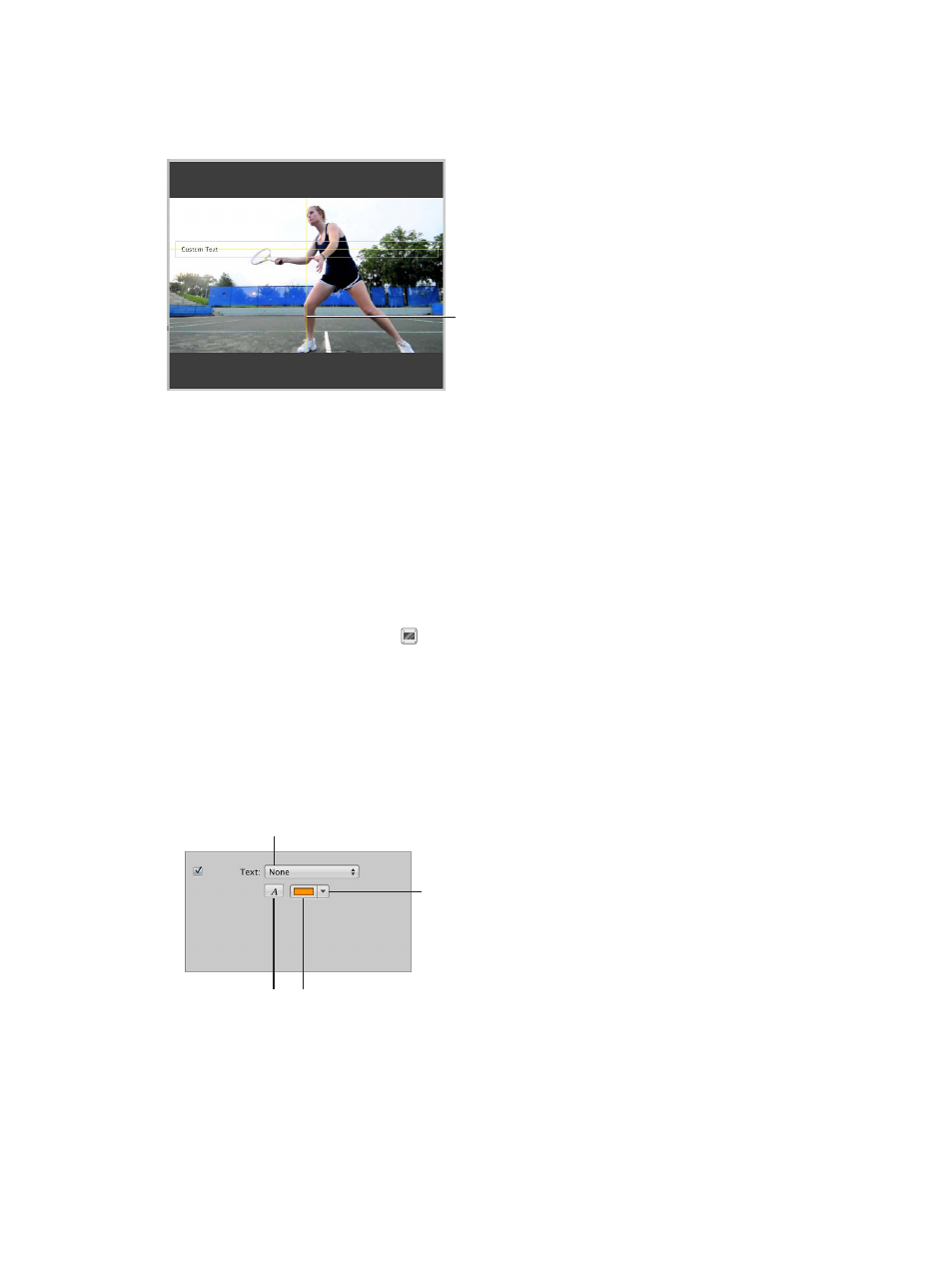
Chapter 10
Create slideshows
389
6
To change the position of the slide text, drag it to a new position on the screen.
Yellow alignment guides appear to help you center the text horizontally and vertically or align
the text in the upper third or lower third of the photo.
Yellow lines appear
to help you position
the text.
Add text to an individual photo in the slideshow
You can add text to individual photos in your slideshow using the Text controls. The text for the
individual slides overrides any text applied to the entire slideshow using the Default Settings
controls. Text that can be edited appears over the selected photo or group of photos in the
slideshow. You can also automatically add text based on metadata such as the version name
or caption.
Note: The Text controls are not available in all themes.
1
Select a slideshow album in the Library inspector.
2
In the Browser, select a photo or group of photos.
3
Click the Slideshow Settings button in the lower-right corner of the Slideshow Editor, and click
the Selected Slides button.
4
In the Selected Slides pane, select the Text checkbox, and do one of the following:
•
To add custom text: Choose Custom from the Text pop-up menu.
Text that can be edited appears over the selected photo in the slideshow. Enter the text for
the photo here.
•
To add text based on the photo’s metadata: Choose a type of metadata from the Text
pop-up menu.
Text pop-up menu
Text color well
Text Fonts button
Disclosure button
for the pop-up color
palette
67% resize factor
