Import folders of files from the finder, 45 import folders of files from the finder – Apple Aperture 3.5 User Manual
Page 45
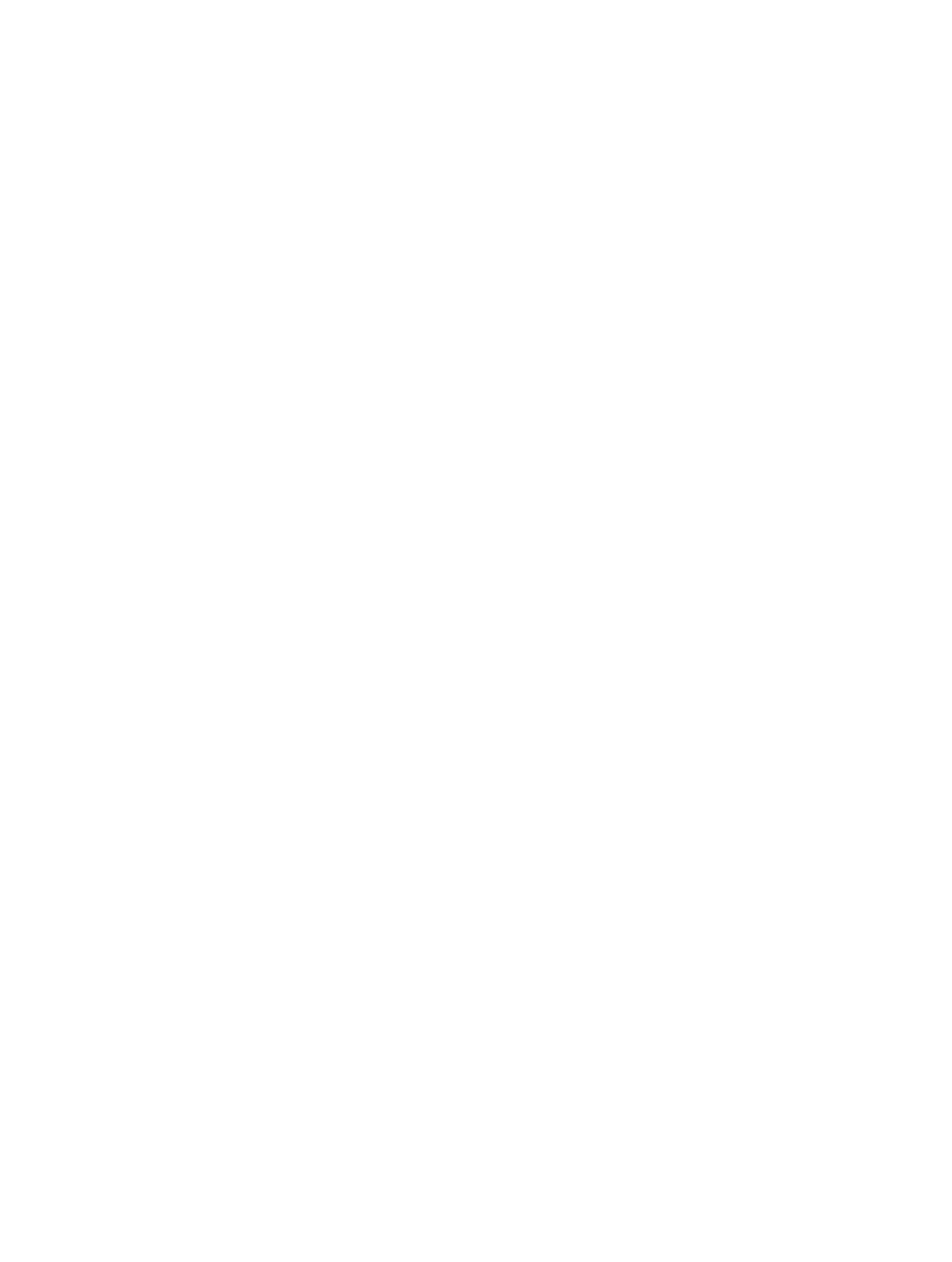
Chapter 2
Import photos
45
Import folders of files from the Finder
If you’ve spent time organizing your image, video, and audio files into a meaningful hierarchy
on your computer and you want to keep that organization, you can import a folder of files as
a project or drag it directly into the Library inspector. When you import a folder of files or drag
it into the Library inspector, the top folder becomes a folder in the Library inspector and any
subfolders become projects within the folder.
Import a folder of files from the Finder using the Import command
1
Choose File > Import > Folders as Projects.
2
Select the folder of photos that you want to import.
You can select multiple folders to import by Shift-clicking them.
3
Do one of the following:
•
To import the top-level folder as a folder in the Aperture library and all of its subfolders as individual
projects: Choose Folders and Projects from the Import Folders As pop-up menu.
•
To import the top-level folder as a project and all its subfolders as albums: Choose Projects and
Albums from the Import Folders As pop-up menu.
4
Choose a location for the imported photos by doing one of the following:
•
To store imported originals in the Aperture library: Choose “In the Aperture Library” from the
Store Files pop-up menu.
•
To import the files as referenced images stored in their current location on your hard disk: Choose
“In their current location” from the Store Files pop-up menu.
•
To store imported originals as referenced images in the Pictures folder on your hard disk: Choose
Pictures from the Store Files pop-up menu, then choose whether you want the files moved or
copied to the Pictures folder by clicking the “Move files” or “Copy files” button.
•
To store imported originals as referenced images in a location other than the Pictures folder: Choose
“Choose” from the Store Files pop-up menu and select a folder. Choose “None” from the Subfolders
pop-up menu to specify that the files be stored as separate, individual files in the selected folder.
You can also specify that Aperture create a hierarchy of subfolders with specific folder names to
hold your files. For more information about creating folders to hold your imported photos, see
Import originals for referenced images into folders
on page 46. Choose whether you want the
image files moved or copied to the new location by clicking the “Move files” or “Copy files” button.
5
Choose a naming convention from the Version Name pop-up menu to specify how you want the
photos named.
For example, choose Original File Name from the Version Name pop-up menu to have your files
stored using the original filenames from your camera or card. Choose a name format from the
Version Name pop-up menu to have your photos stored using a specified name. If you choose a
custom name format, enter a name in the Name Text field. Choose Edit from the Version Name
pop-up menu to define a new naming scheme. For more information about naming files, see
Automatically name imported photos
on page 37.
Click the “Apply to Original filenames” checkbox to rename the original files as well.
6
Choose how you want Aperture to import RAW + JPEG pairs from the RAW + JPEG pop-up menu.
For more information about importing RAW + JPEG pairs, see
on
page 42.
7
Click Import.
The top-level folder in the selection either appears as a folder or is converted to a project based
on the option you chose from the Import Folders As pop-up menu. If the folder you imported
contains a hierarchy of subfolders and photos, the subfolders appear as albums.
67% resize factor
