Change the display of metadata in full-screen view – Apple Aperture 3.5 User Manual
Page 180
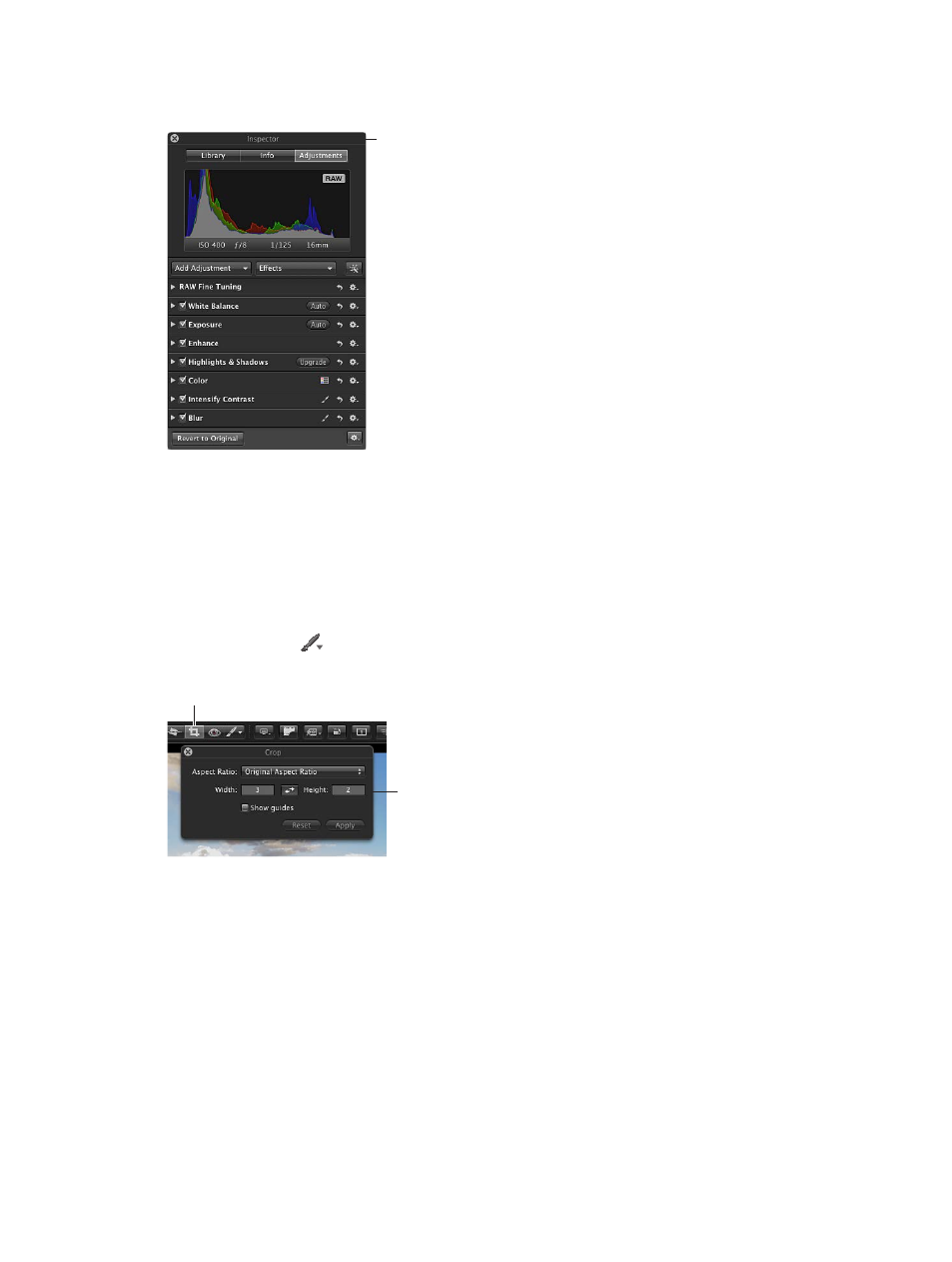
Chapter 5
View and compare photos
180
Show or hide the Inspector HUD
m
Press H.
Use the Inspector HUD in
full-screen view to open the
Library pane, Info pane, or
Adjustments pane when
working with photos.
Tip: To temporarily hide the Inspector HUD while performing an image adjustment, so that you
have an unobstructed view of your photo, hold down the Shift key while dragging a slider in the
Adjustments pane. When you release the Shift key, the Inspector HUD reappears.
Open any of the adjustment tool HUDs
1
Show the full-screen view toolbar by moving your pointer to the top of the screen on your
main display.
2
Select an adjustment tool in the toolbar, or choose a Quick Brush adjustment from the Quick
Brush pop-up menu
.
If the tool you selected has a HUD, that HUD appears.
Crop tool
The Crop HUD appears
when you select the
Crop tool in the toolbar.
To hide the HUD for an adjustment tool, select the Selection tool in the toolbar.
Change the display of metadata in full-screen view
The metadata display settings you choose for the Viewer and Browser also apply to photos
displayed in full-screen view and in its filmstrip. The settings for the Viewer control the display of
metadata for full-screen photos, and the settings for the Browser control the display of metadata
for thumbnails in the filmstrip. For more information about setting the display of metadata, see
Working with metadata overview
on page 193.
Although the menus are not available in full-screen view, you can change the display of
metadata using the same keyboard shortcuts used to change the display of metadata in the
Browser and Viewer.
67% resize factor
