Apple Aperture 3.5 User Manual
Page 267
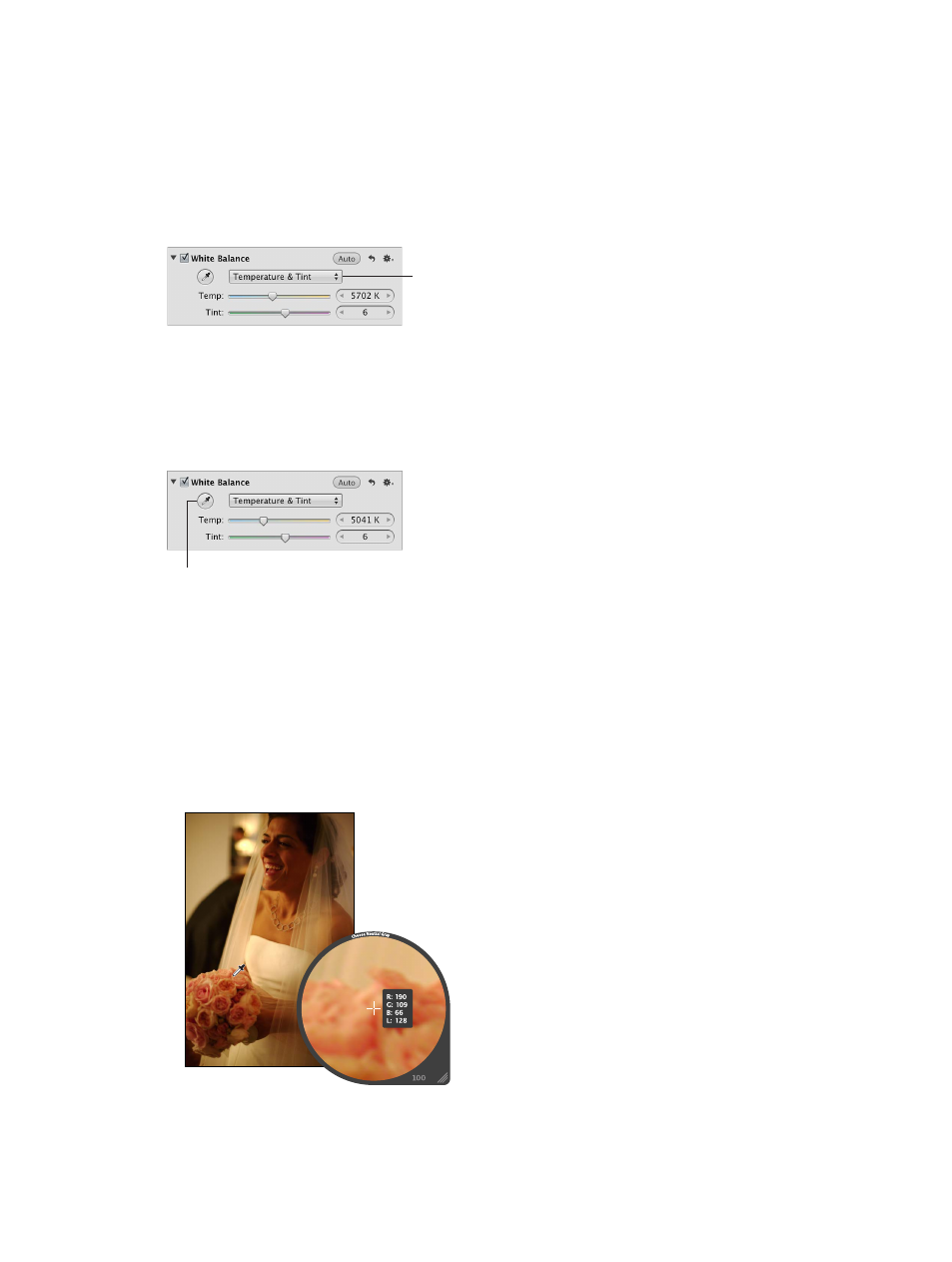
Chapter 7
Make image adjustments
267
Adjust an image’s white balance using the White Balance eyedropper
When you have pixels in your image that should be pure white, you can use the White Balance
eyedropper tool to automatically set the color temperature and tint of the image.
1
Select a photo.
2
In the White Balance area of the Adjustments inspector or the Adjustments pane of the Inspector
HUD, specify the method Aperture uses to adjust the image’s white balance by choosing an
option from the White Balance pop-up menu.
Choose how you want to adjust
the image’s white balance from
this pop-up menu.
•
To adjust the image’s white balance based on natural gray: Choose Natural Gray.
•
To adjust the image’s white balance based on a skin tone: Choose Skin Tone.
•
To adjust the image’s white balance based on color temperature (in degrees kelvin) and tint:
Choose Temperature & Tint.
3
Select the White Balance eyedropper tool to activate the Loupe.
Click the White Balance
eyedropper tool to
activate the Loupe.
The pointer changes to the Loupe, showing a magnified view of the target area. By default, the
Loupe is set to magnify the image to 100 percent (full size). If necessary, you can increase the
magnification of the Loupe by pressing Shift–Command–Plus Sign (+). For more information,
see
on page 181.
4
Do one of the following:
•
If you chose either Natural Gray or Temperature & Tint from the White Balance pop-up
menu: Position the target area of the Loupe over the pixels in the image that are a natural
gray, and click.
67% resize factor
