Apple Aperture 3.5 User Manual
Page 254
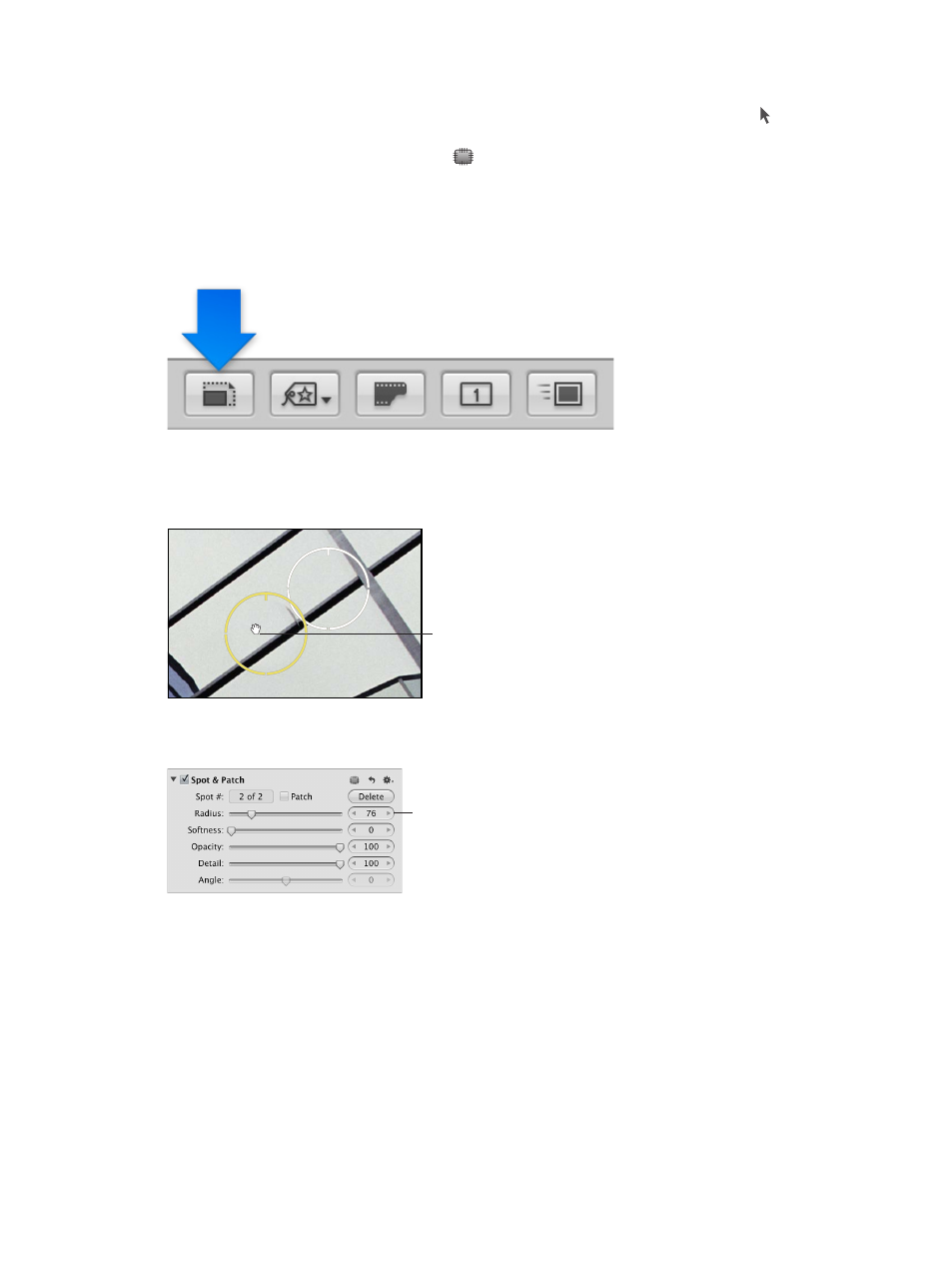
Chapter 7
Make image adjustments
254
7
Repeat steps 5 and 6 until all blemishes are removed from your image.
To view the corrected image with Spot & Patch overlays turned off, select the Selection tool in
the toolstrip or the full-screen view toolbar (or press A). To turn the Spot & Patch target overlays
on again, click the Spot & Patch Tool button
in the Spot & Patch area of the Adjustments
inspector or the Adjustments pane of the Inspector HUD.
Change the size of an existing Spot & Patch target overlay
1
To display the image at full size (100 percent), click the Zoom Viewer button in the tool strip or
the full-screen view toolbar (or press Z).
2
Click a Spot & Patch target overlay to select it.
A hand icon appears to indicate that you can select the Spot & Patch target overlay rather than
place a new one.
A hand icon appears
to indicate that you can
move the target overlay.
3
In the Spot & Patch area of the Adjustments inspector or the Adjustments pane of the Inspector
HUD, use the Radius parameter controls to adjust the size of the Spot & Patch target overlay.
Use the Radius slider and
value slider to adjust the
size of previously placed
Spot & Patch target overlays.
67% resize factor
