Capture photos as you work, 47 capture photos as you work – Apple Aperture 3.5 User Manual
Page 47
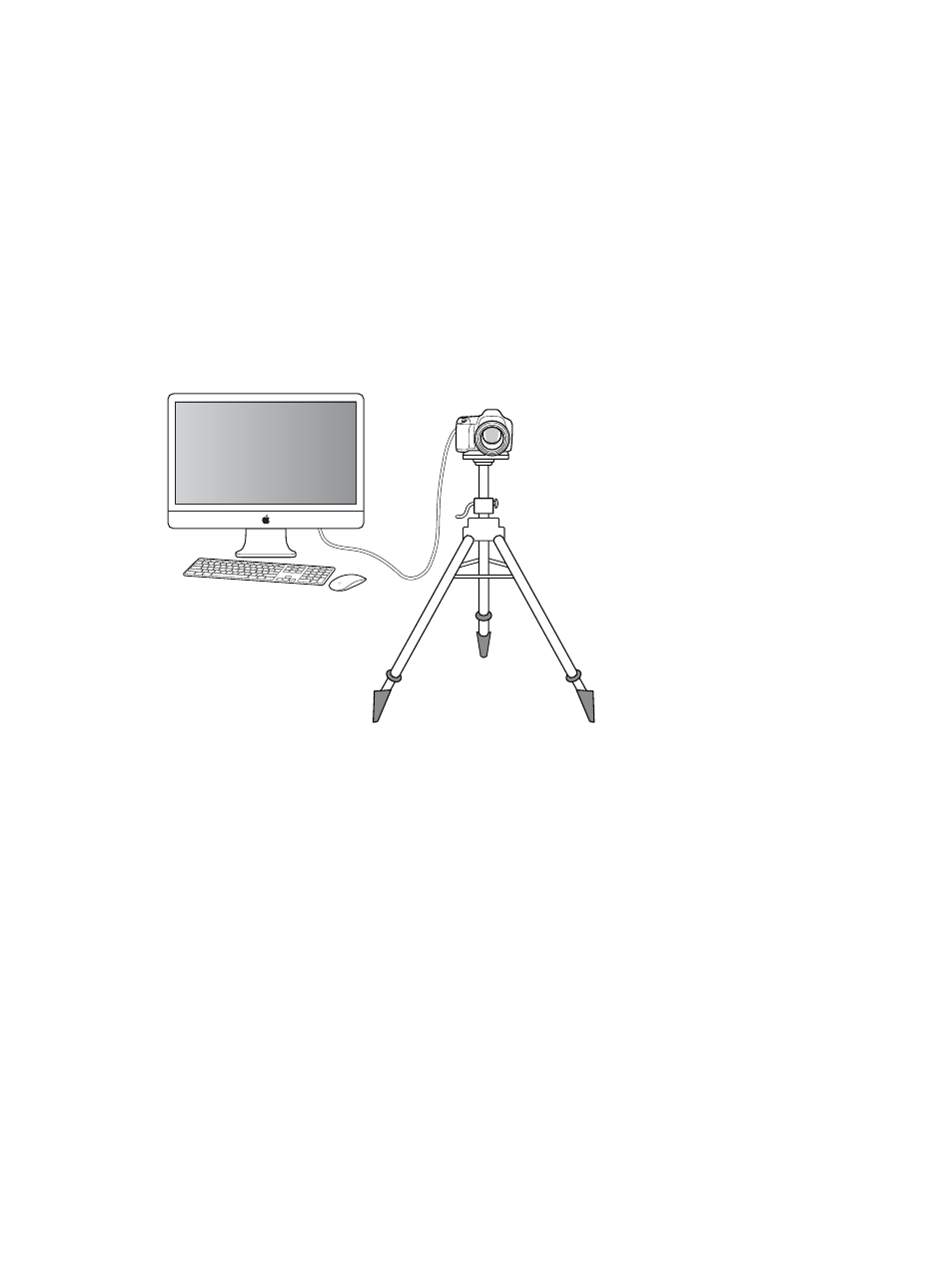
Chapter 2
Import photos
47
Reset the starting number of a counter in a folder name format
When using a counter in your folder name format, you can specify the starting number and the
number of digits, from one to six, that appear in the counter. When you use a folder name format
with a counter, reset the initial starting number. Otherwise, on the next import, Aperture will
continue numbering the image folders starting from the last number of the previous import.
m
In the Folder Naming Presets dialog, type “0” (zero) in the “Incrementing counter starting at” field.
Capture photos as you work
For certain kinds of shoots, such as product shoots done within your office studio, you may want
to immediately see test shots on your computer to check on lighting and other production
factors. You can connect your camera directly to your computer and have each shot immediately
appear in an Aperture project as you shoot. You can review a photo in detail, make production
changes, and then shoot and immediately see the results again. This process is called tethered
shooting, and it’s ideal for checking the details of a shot while setting up the final shot.
Note: For a list of cameras that Aperture supports for tethered shooting, go to
http://support.apple.com/kb/HT4176
. See your camera’s manual for information about
setting up your camera for tethered shooting.
After starting a session, you can use Aperture to view and capture photos. You use the Aperture
Tether HUD to control your camera and take photos as you work.
Set up Aperture for tethered shooting
1
Connect your camera to your computer using a USB or FireWire cable.
2
In the Library Inspector, select the project you want the photos captured to.
3
Choose File > Tether > Start Session.
4
Specify import settings in the Tether Settings dialog.
For information, see
Import from a camera, card reader, or device
on page 30.
5
Click Start Session.
The Tether HUD appears.
6
Do one of the following:
•
To begin the capture session: Click Capture.
•
To stop the capture session: Click Stop Session.
67% resize factor
