Apple Aperture 3.5 User Manual
Page 115
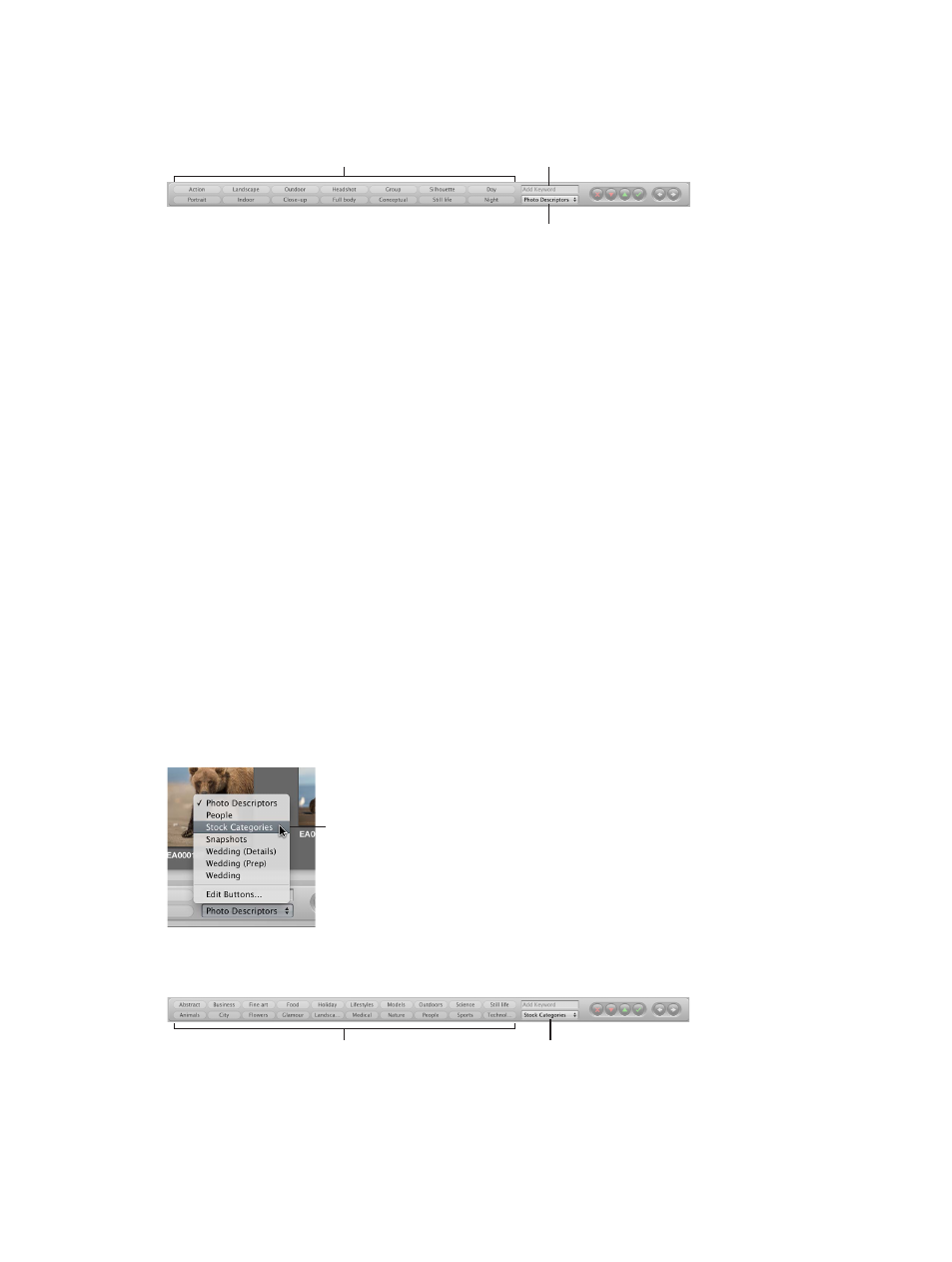
Chapter 4
Organize and sort photos
115
Show the keyword controls in the control bar
m
Choose Window > Show Keyword Controls (or press Shift-D).
Keyword Preset Group
pop-up menu
Add Keyword field
Keyword buttons showing
individual keywords assigned
to Option-1 through Option-8
The following keyword controls appear:
•
Keyword buttons: These buttons display the preset keywords in the selected keyword preset
group. The first eight keywords are assigned to the keyboard shortcut key combination of
Option and a number key (1 through 8) on the keyboard. Press Option and a number key on
the keyboard (not the numeric keypad) to add the preset keyword to a selected photo, or click
a keyword button. The control bar can hold up to 20 keyword buttons. To remove a keyword
applied by clicking a button, press Option-Shift and the button’s corresponding number key.
To remove all keywords, press Option-Shift-9.
•
Add Keyword field: Type a new keyword in this field and press Return to add it to a selected
photo. If the keyword has been used before, Aperture automatically completes the word as
you type it. If the Keywords HUD is locked, you are asked whether you want to unlock the
Keywords HUD and add the keyword to the keyword library, or not add the keyword to the
photo. To remove a keyword you’ve just applied, type the keyword again and press Shift-
Return. Keywords removed using the keyword field are not removed from the Keywords HUD.
•
Keyword Preset Group pop-up menu: Use this pop-up menu to choose the keyword preset
group you want displayed. You can also use the Comma (,) key and Period (.) key to quickly
cycle forward and backward through the keyword preset groups. The first eight keywords in
the group are assigned to the keyboard shortcut key combination of Option and a number
key from 1 through 8.
Choose a keyword preset group
1
Select a photo or group of photos in the Browser.
2
In the control bar, choose a keyword preset group from the Keyword Preset Group pop-up menu.
Choose the keyword
preset group you want
to use.
The keyword buttons in the control bar update according to the keyword preset group
you chose.
The Keyword Preset
Group pop-up menu
displays your choice.
The keyword buttons now
appear with keywords from
the group you chose.
67% resize factor
