View photos on multiple displays – Apple Aperture 3.5 User Manual
Page 170
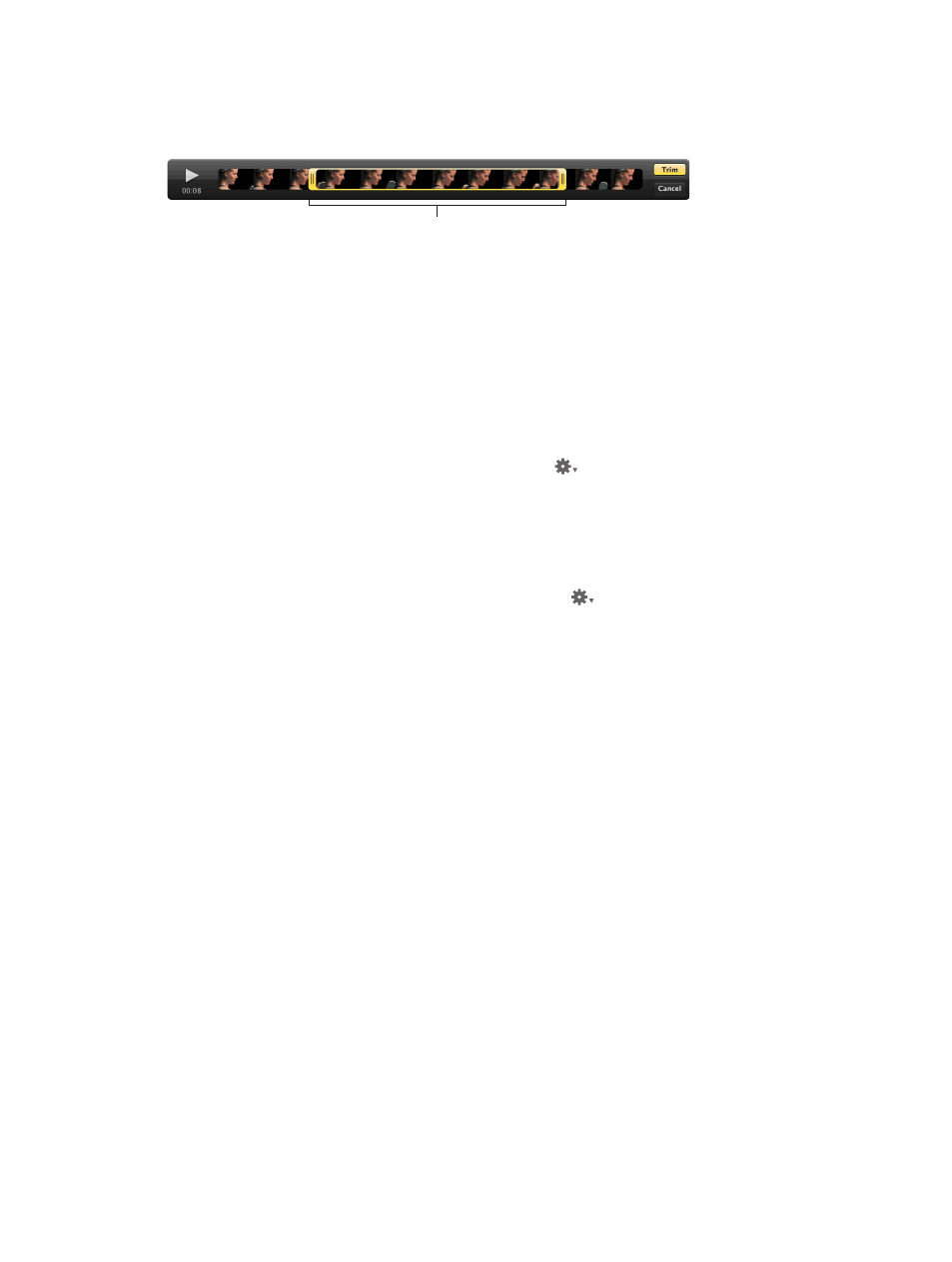
Chapter 5
View and compare photos
170
5
Drag the Start point to the beginning of the video you plan to use, and drag the End point to the
position where you want the video to end.
The Trim button turns yellow, indicating that the length of the video clip has changed.
Drag the Start and End
points to trim the video.
6
When you’re satisfied with the length of the video clip, click the Trim button.
Tip: If you want to use more than one part of the video clip, choose Photos > New Version from
Original (or press Option-G) for each additional part of the clip you plan to use, and repeat the
steps above.
Set the poster frame for the video clip’s thumbnail in the Browser
1
Select the video clip in the Browser.
2
Move the pointer over the video in the Viewer to show the video controls, and drag the playhead
to the frame of video you want to set as the poster frame.
3
Choose “Set as poster frame” from the Action pop-up menu
in the video controls.
Create a JPEG image from a video frame
1
Select the video clip in the Browser.
2
Move the pointer over the lower portion of the video in the Viewer to show the video controls,
and drag the playhead to the video frame you want to create a JPEG image from.
3
Choose “New JPEG from frame” from the Action pop-up menu
in the video controls.
A JPEG image of the video frame is created, and the thumbnail image appears in a stack with
the video clip in the Browser. For information about working with stacks, see
on page 92.
View photos on multiple displays
Using the additional screen space of a second display provides an excellent platform for viewing
and performing image adjustments, playing slideshows, and presenting your full-color, full-size
photos to clients. When your system uses two displays, Aperture provides two Viewers in which
you can view multiple photos. These Viewers are called the Main Viewer and the Secondary
Viewer. The Main Viewer is used for displaying the Aperture application, and the Secondary
Viewer for viewing photos. You can choose whether Aperture displays the same photos in the
Main Viewer and Secondary Viewer, displays only the currently selected photo in the Secondary
Viewer, or splits the display of photos between the Main Viewer and the Secondary Viewer.
Set how photos are displayed in the Secondary Viewer
m
To display the same photos in the Main Viewer and the Secondary Viewer: Choose View > Secondary
Viewer > Mirror (or press Option-M).
m
To display the currently selected photo in the Secondary Viewer: Choose View > Secondary Viewer >
Alternate (or press Option-A).
When you choose this option, the Secondary Viewer shows only one photo, even when you have
the Main Viewer set to display multiple photos.
m
To display a selection of photos across both the Main Viewer and the Secondary Viewer: Choose View
> Secondary Viewer > Span (or press Option-S).
67% resize factor
