Adjust the levels of an image – Apple Aperture 3.5 User Manual
Page 295
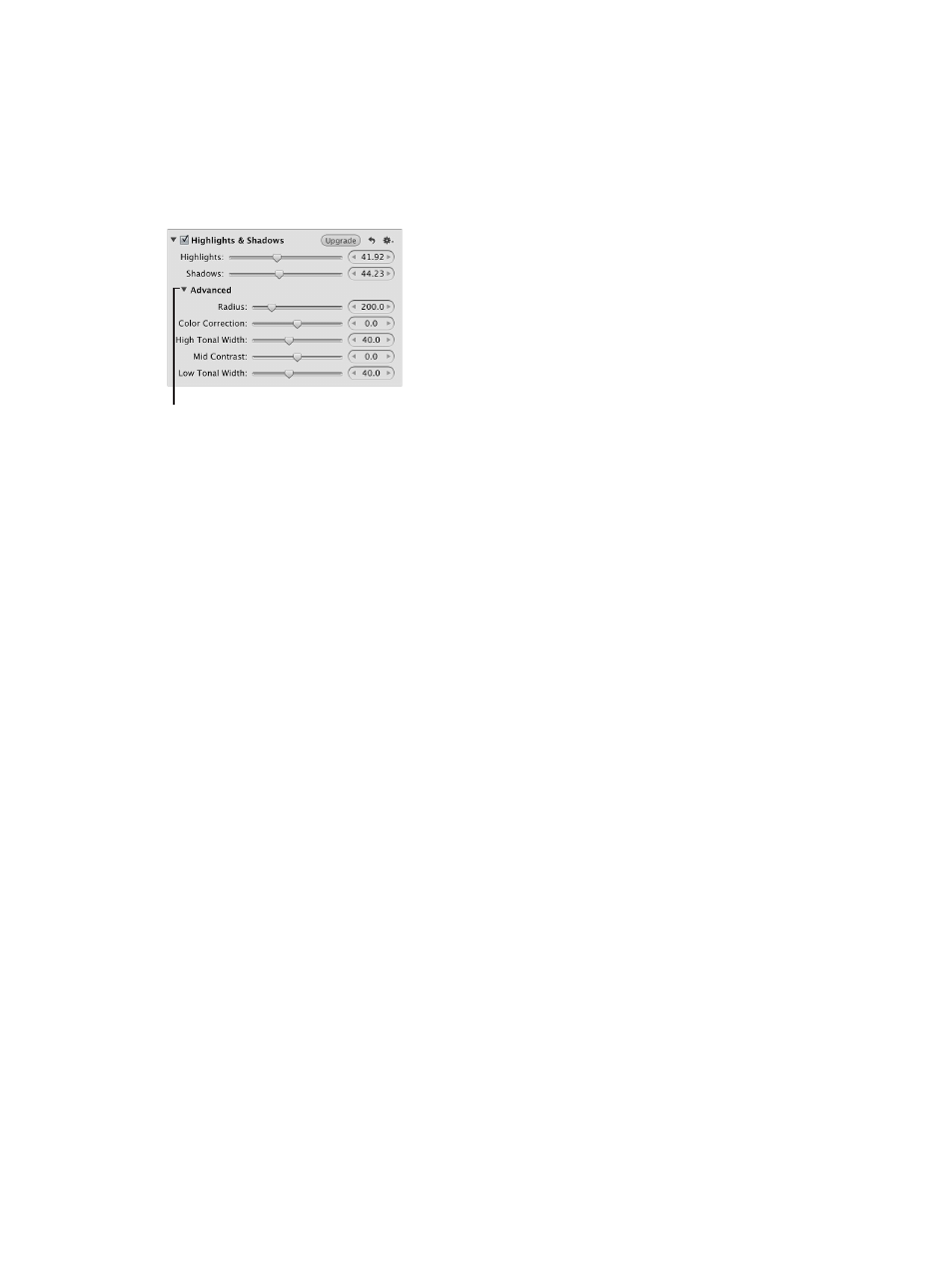
Chapter 7
Make image adjustments
295
2
In the Highlights & Shadows area of the Adjustments inspector or the Adjustments pane of the
Inspector HUD, specify the following settings:
•
To recover details in the highlight areas of the image: Use the Highlights parameter controls.
•
To recover details in the shadow areas of the image: Use the Shadows parameter controls.
3
If you want to adjust the Highlights & Shadows advanced settings, click the Advanced disclosure
triangle to show the advanced Highlights & Shadows controls, and specify the following settings:
Click the disclosure triangle to
reveal the advanced Highlights
& Shadows controls.
•
To set the area Aperture uses to determine each pixel’s tonality: Use the Radius parameter controls.
•
To set the amount of saturation applied during a Highlights & Shadows adjustment: Use the Color
Correction parameter controls.
•
To set the range of tones that are modified in the highlights: Use the High Tonal Width
parameter controls.
•
To set the amount of contrast in the midtones: Use the Mid Contrast parameter controls.
•
To set the range of tones that are modified in the shadows: Use the Low Tonal Width
parameter controls.
Adjust the levels of an image
You can use the Levels adjustment controls to manually set the tonal values of the shadows,
midtones, and highlights in an image. By default, Aperture sets 0 as pure black and 1 as pure
white. Constraining the white and black point values evenly redistributes the tonal range of the
pixels between black and white. Reapportioning the luminance values increases the tonal range
and contrast in the image. However, if you clip too far into either the black or white tonal values,
tonal values that were originally near pure black and pure white are now changed to pure black
and pure white, resulting in lost image detail.
To simplify your workflow, you can use the Auto Levels buttons in the Levels adjustment to
automatically analyze the image and adjust the levels based on that analysis. This is a good
way to make a quick correction to an image before fine-tuning the Levels adjustment with the
manual adjustment controls.
67% resize factor
