Apple Aperture 3.5 User Manual
Page 304
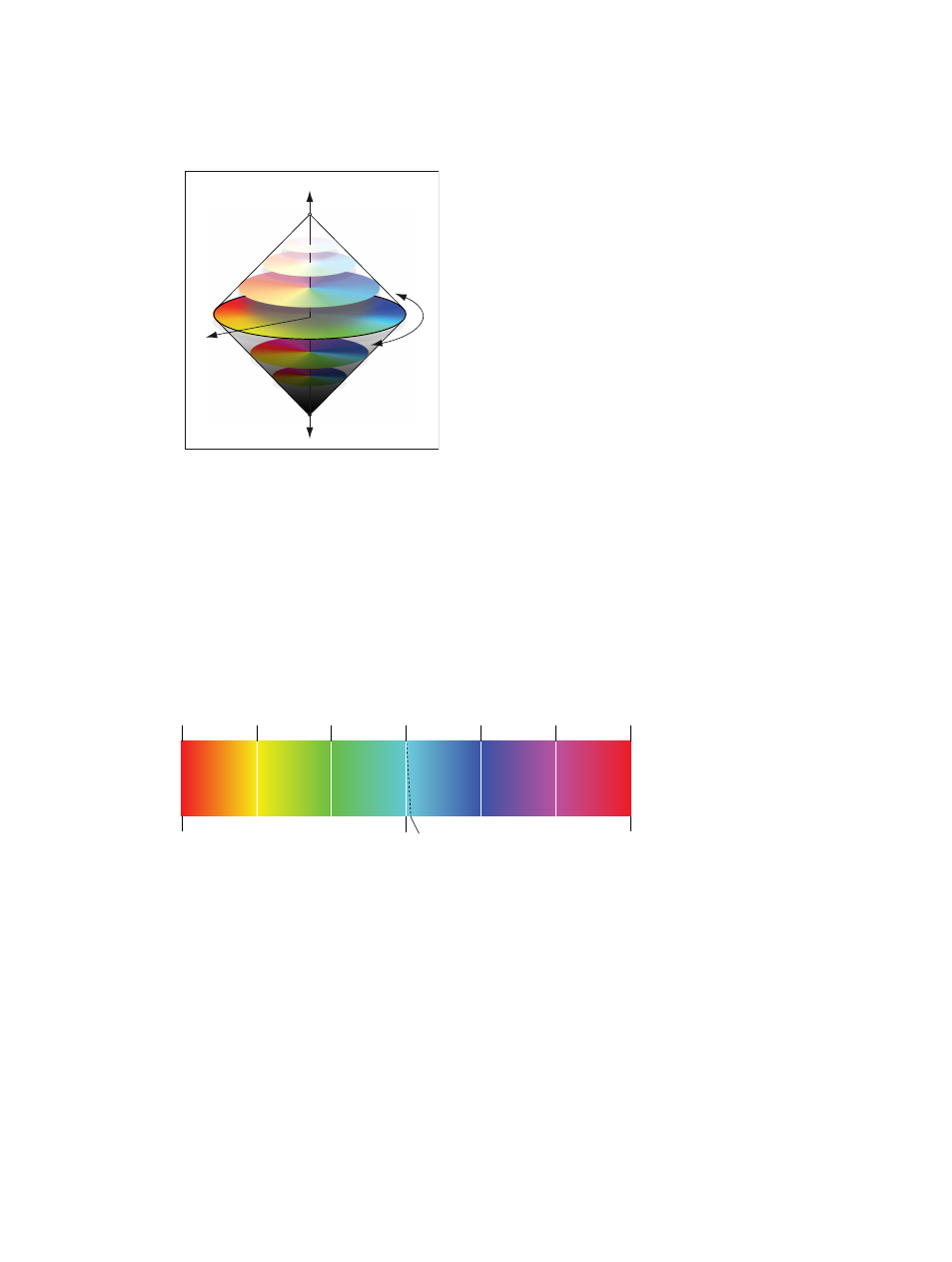
Chapter 7
Make image adjustments
304
•
Luminance (L): Describes the brightness of the selected color. An increase in luminance
brightens the selected color value. A maximum luminance adjustment results in pure white.
Conversely, a decrease in luminance darkens the selected color. A minimum luminance
adjustment results in pure black.
L
S
H
Adjust a color value in an image
When you want to adjust the color values in an image, you must first identify the colors that
have the most influence on the colors you want to change. It’s important to understand that
you’re adjusting the colors of the image within the RGB spectrum; you reduce yellow when you
increase blue, you reduce magenta when you increase green, and so on. When you want to
isolate a color and adjust its hue, it’s important to identify the color’s location on the color wheel.
For example, if the color value is closer to cyan than blue, you may decide to adjust the cyan hue
value without adjusting the blue hue value. Depending on the image, you may decide to adjust
both the cyan and blue hue values to achieve the color values you’re looking for. There’s not just
one correct way of perfecting the colors in an image. Your approach should be based on the
image’s subject and the overall aesthetic you want to achieve.
Yellows
–180˚
180˚
Reds
Cyans
Cyan remapped 4˚
Blues
Magentas
Reds
Greens
0˚
1
Select a photo.
2
In the Adjustments inspector or the Adjustments pane of the Inspector HUD, choose Color from
the Add Adjustment pop-up menu (or press Control-C).
3
Click the color you want to adjust to view its Hue, Saturation, Luminance, and Range controls.
67% resize factor
