Apple Aperture 3.5 User Manual
Page 360
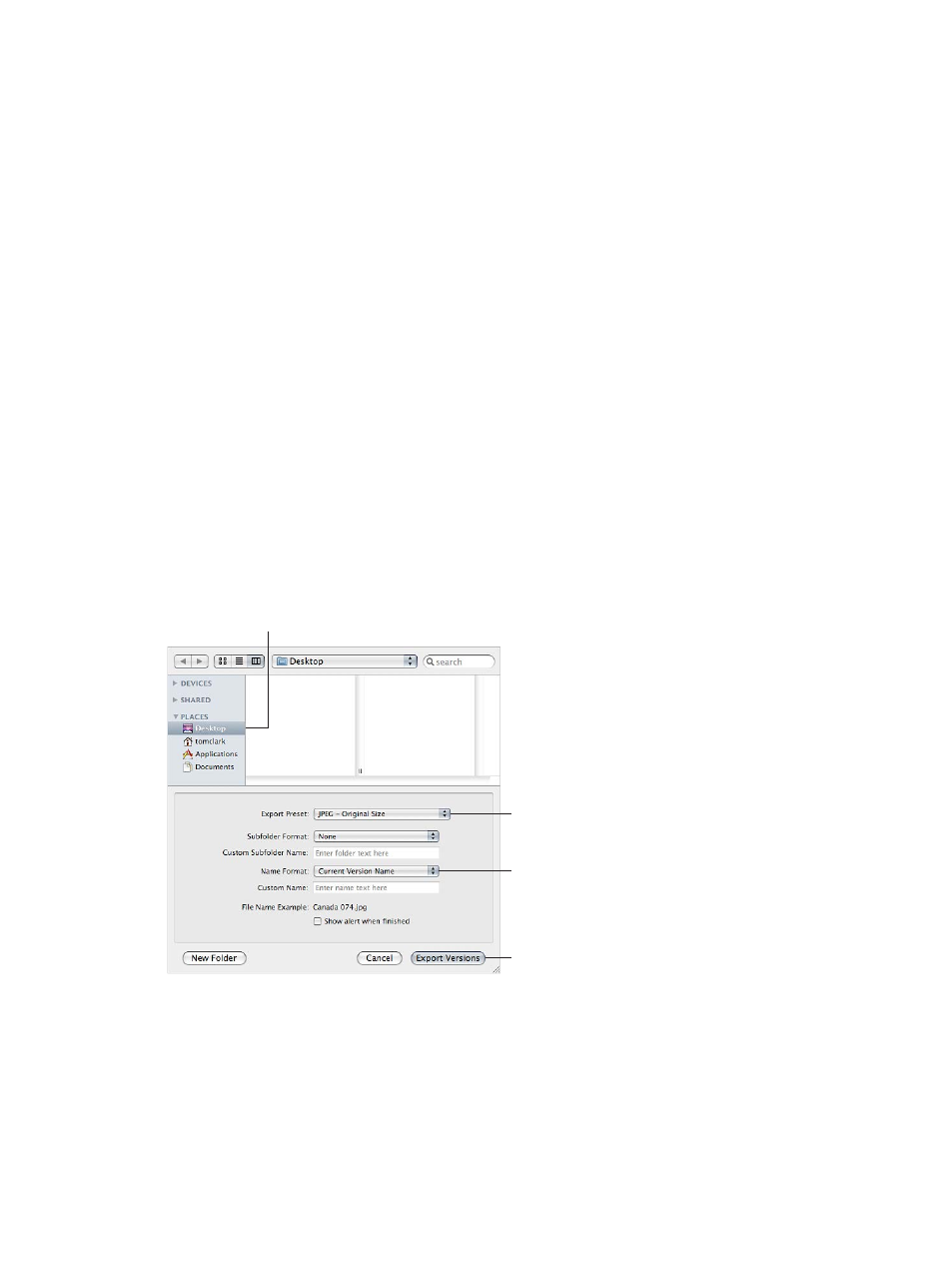
Chapter 9
Export photos
360
•
Export Aperture projects, albums, and folders: You can select parts of your library, such as
specific projects, folders, or albums and export them as a new Aperture library. You can
then open that separate library in Aperture or transfer that library to another computer
that has Aperture installed.
•
Export using third-party plug-ins: You can also use third-party plug-ins to automate the
export process.
•
Export metadata associated with photos in a separate file: You can select photos and export
the IPTC metadata assigned to them in a tab-delimited text file.
Export versions of photos
You can export photo versions that you’ve created in Aperture. For example, you might
make adjustments to images for a specific purpose and then export them for use in another
application. You can also rename photos when exporting them, make minor adjustments on
export, add watermarks, and export photos with metadata. You can also quickly export photos
to your email application to send them to others.
When you export photo versions, you can specify settings for the exported files, such as format,
size, and filename.
Note: You can set Aperture to always include location information and names assigned to faces
when exporting your photos. For more information about including Places and Faces information
with your photos, see
on page 481.
1
Select a photo or photos in the Browser.
2
Choose File > Export > Versions (or press Shift-Command-E).
3
In the dialog that appears, navigate to the location where you want the exported photos placed.
Choose a location
for the exported files.
Choose an export preset
for the exported files.
Choose a name format
for the exported files.
Click this button
to export the files.
4
Choose an export preset from the Export Preset pop-up menu.
For more information, see
on page 364.
67% resize factor
