Apply brushed adjustments – Apple Aperture 3.5 User Manual
Page 228
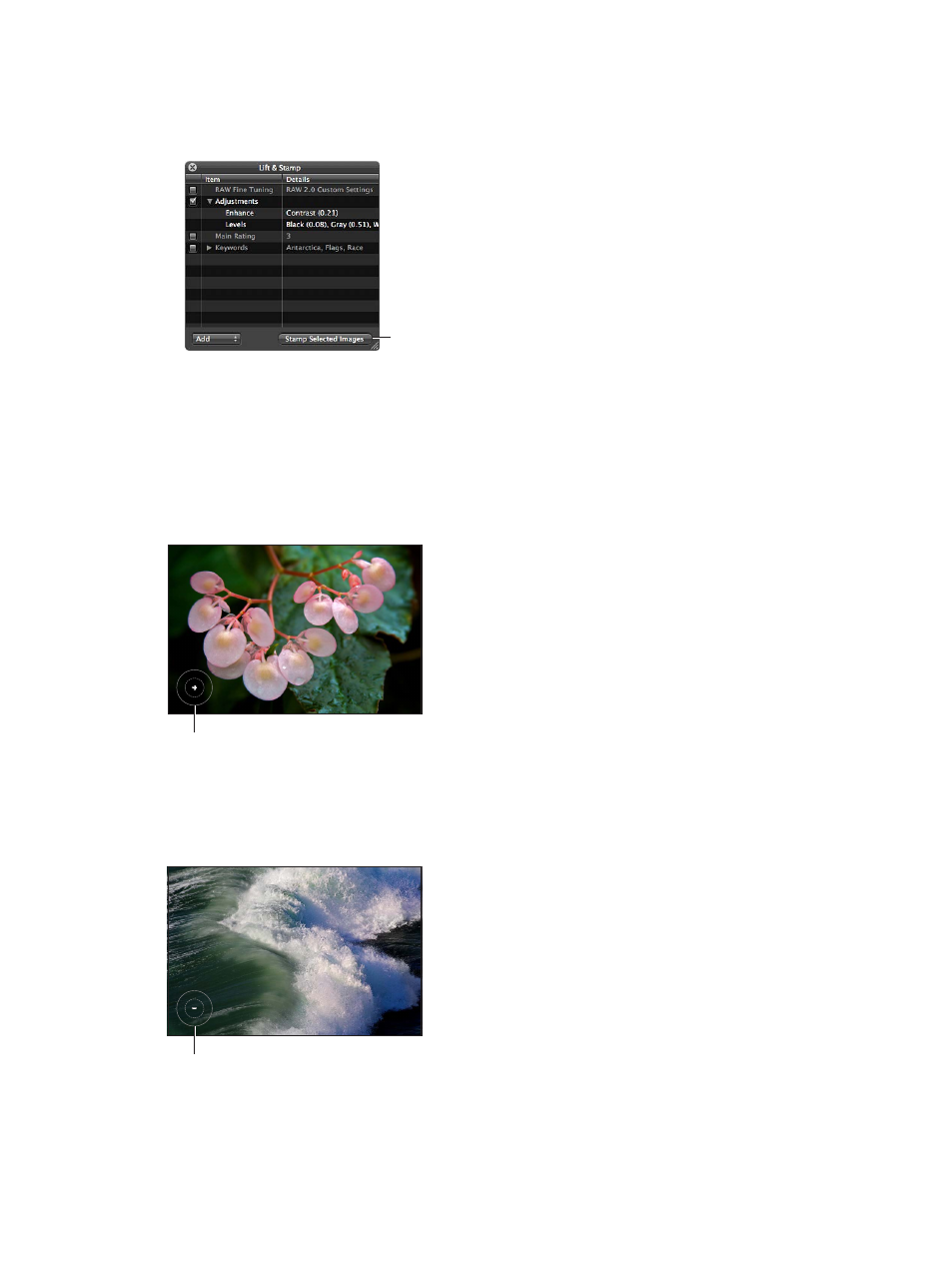
Chapter 7
Make image adjustments
228
6
Do one of the following:
•
In the tool strip, select the Stamp tool.
•
In the Lift & Stamp HUD, click the Stamp Selected Images button.
Click the Stamp
Selected Images button
to apply the adjustments
to the selected images.
The adjustments copied from the first photo are applied to the selected photos. For more
information about using the Lift & Stamp HUD, see
Apply keywords using the Lift & Stamp
on page 118.
Apply brushed adjustments
There are two methods you can use to brush adjustments on images. When you want to apply
an adjustment to a small portion of an image, you can specify the adjustment settings and then
brush the adjustment on just that area. This is called brushing in.
A plus sign (+) indicates
that you’re brushing
the adjustment in.
When you want to apply an adjustment to most of an image except for a specific portion, you
can specify the settings for the adjustment and then brush the adjustment on the areas of the
image you want to exclude. This is called brushing away.
A minus sign (–) indicates that
you’re brushing the adjustment
away (erasing).
67% resize factor
